# 输入线
当工作空间中有一个处于“当前编辑”状态的线图层(可参见“新建/添加图层”章节),可在该激活图层下输入线。
切换到“线编辑”面板,系统提供如下输入线方法:
输入线的过程中,用户可以通过使用快捷键,协助完成图形的绘制,例如:输入线时,鼠标靠近要捕获的线,按住N键,可捕获线上端点;按住M键,可捕获线上中点;按住V键,可捕获线上垂点。具体快捷键信息可查看“附录I”。
“输入线”包括:“造折线”、“造光滑曲线”、“造正交线”、“造弧线”等多种方式,以下将一一介绍。
#  相关主题
相关主题
# 造折线
#  功能说明
功能说明
输入由一系列离散点构成的线。
#  操作说明
操作说明
在视图区单击鼠标左键输入折线起始点,移动光标拉出一条线,左击鼠标确定第二个坐标点,之后每移动到折线节点处便单击一次鼠标左键,系统即输入一条由一系列离散点构成的折线,在折线终点处,点击鼠标右键结束操作。若要继续输入线,将光标移到下一条折线的起始点,按上述步骤同样操作。
提示:
激活该功能后,点击A键,弹出下图所示对话框,用户可通过输入相关参数完成折线的绘制。
【X】:通过连续输入点的X坐标确定折线;
【Y】:通过连续输入点的Y坐标确定折线。
# 造光滑曲线
#  操作说明
操作说明
输入方式同输入折线,只是以输入的点作为控制点进行了贝塞尔曲线拟合生成相应的曲线。
提示:
激活该功能后,点击A键,弹出与“造折线”提示中相同对话框,用户可通过输入相关参数完成光线曲线的绘制。
# 造正交线
#  功能说明
功能说明
正交线的每相邻两段折线都成90°角。
#  操作说明
操作说明
1. 在视图区中点击鼠标左键确定正交线的起始点;
2. 移动鼠标拉出一条线,左击鼠标确定第二个控制点;
3. 移动鼠标,这时线的前进方向只能是与第一条线垂直的方向,再次左击鼠标,确定第三个控制点,此时形成一个垂直的正交线,依次操作可以输入多条正交线。点击鼠标右键结束操作。
# 造弧线
#  功能说明
功能说明
共两种造弧线方式:三点造弧和圆心半径弧。三点造弧:左击鼠标,依次确定弧段上第一点、第二点、第三点。圆心半径弧:左击鼠标,依次确定弧段的中心、弧段的起始点和半径、弧段的终点。
#  操作说明
操作说明
三点弧线
- 在视图区点击鼠标左键,确定弧段上第一个控制点;
2.移动鼠标选择第二个控制点的位置,点击鼠标左键确定;
3.此时移动鼠标,系统将动态绘制不同的弧段样式,选择需要的弧段样式后,点击鼠标左键固定第三个控制点,最后点击鼠标右键结束操作。
提示:
激活该功能后,点击A键,弹出与“造折线”提示中相同对话框,用户可通过输入相关参数完成三点弧线的绘制。
圆心半径弧线
1.在视图区点击鼠标左键,确定弧段中心点;
2.移动鼠标选择弧段半径,确定后左击鼠标,该点同样确定了弧段的起始位置;
3.移动鼠标,选择弧段终点位置,确定后左击鼠标,最后点击鼠标右键结束操作。
提示:
激活该功能后,点击A键,弹出下图所示对话框,用户可通过输入相关参数完成圆心半径弧线的绘制。
【X】:输入圆心的X坐标;
【Y】:输入圆心的Y坐标;
【半径】:输入圆的半径;
【起始角】:输入弧线的起始角度;
【终止角】:输入弧线的终止角度。
# 造矩形
#  功能说明
功能说明
输入形状为矩形的封闭线。
#  操作说明
操作说明
1. 在视图区点击鼠标左键,确定矩形第一个顶点;
2. 移动鼠标拉出矩形框(此时按下Ctrl键可拖动矩形到任意位置),点击鼠标左键(或右键)确定矩形的第二个顶点,同时结束操作。
提示:
激活该功能后,点击A键,弹出下图所示对话框,用户可通过输入相关参数完成矩形的绘制。
【长宽】:通过输入矩形左上角(或左下角)的坐标以及矩形的长宽确定矩形;
【控制点】:通过输入矩形左上角(或左下角)的坐标、矩形右下角(或右上角)的坐标确定矩形。
# 造平行四边形
#  功能说明
功能说明
输入形状为平行四边形的封闭线。
#  操作说明
操作说明
1. 在视图区点击鼠标左键,确定平行四边形第一个顶点;
2. 移动鼠标拉出平行四边形的一条边,左击鼠标确定平行四边形第二个顶点;
3. 移动鼠标选择第三个顶点位置,确定后点击鼠标左键(或右键),同时结束操作。
提示:
激活该功能后,点击A键,弹出下图所示对话框,用户可通过输入相关参数完成平行四边形的绘制。

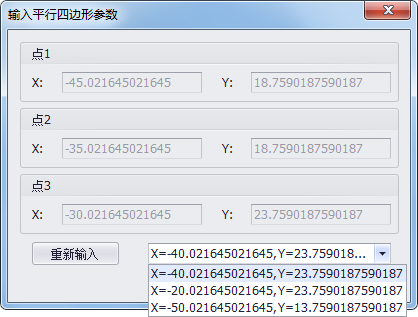
- 【点4/重新输入】:用户在输入“点1”、“点2”、“点3”之后,点击“点4”按钮,按钮内容变为“重新输入”,且后面的下拉框中出现根据输入的3个点计算出的平行四边形第4点的坐标,用户可进行选择,若想要重新输入平行四边形,可点击“重新输入”按钮,界面又恢复到原始状态,用户可再次输入3点的坐标。
# 造圆
#  功能说明
功能说明
输入形状为圆形的封闭线。共三种造圆方式:圆心半径圆、内切圆、外接圆。圆心半径圆:鼠标左击,依次确定圆心、半径;内切圆:左击鼠标,依次确定圆的外切三角形的三个顶点,得到该三角形的内切圆。外接圆:左击鼠标,依次确定圆的内接三角形的三个顶点,得到该三角形的外接圆。
#  操作说明
操作说明
圆心半径圆
1. 在视图区点击鼠标左键,确定圆心位置;
2. 移动鼠标选择圆的半径,确定后点击鼠标左键(若此时想修改已绘圆形,可继续点击左键修改控制点),最后点击鼠标右键结束操作。
内切圆
1. 在视图区点击鼠标左键,确定外接三角形的第一个顶点;
2. 移动鼠标拉出三角形的一条边,左击鼠标确定三角形的第二个顶点;
3. 移动鼠标选择第三个顶点的位置,确定后点击鼠标左键(若此时想修改已绘圆形,可继续点击左键修改控制点),最后点击鼠标右键结束操作。
提示:
激活该功能后,点击A键,弹出与“造折线”提示中相同对话框,用户可通过输入相关参数完成内切圆线的绘制。
外接圆
1. 在视图区点击鼠标左键,确定内接三角形的第一个顶点;
2. 移动鼠标拉出三角形的一条边,左击鼠标确定三角形的第二个顶点;
3. 移动鼠标选择第三个顶点的位置,确定后点击鼠标左键(若此时想修改已绘圆形,可继续点击左键修改控制点),最后点击鼠标右键结束操作。
提示:
激活该功能后,点击A键,弹出与“造折线”提示中相同对话框,用户可通过输入相关参数完成外接圆的绘制。
# 造椭圆
#  功能说明
功能说明
输入形状为椭圆形的封闭线。
#  操作说明
操作说明
1. 在视图区点击鼠标左键,确定椭圆中心点;
2. 移动鼠标拉出椭圆的一条轴,确定后点击鼠标左键,该点只确定轴的方向不确定轴的长度;
3. 此时移动鼠标,系统将根据前两个控制点动态绘制出不同的椭圆样式,确定样式后点击鼠标左键生成椭圆(若此时想修改已绘圆形,可继续点击左键修改控制点),最后点击鼠标右键结束操作。
提示:
激活该功能后,点击A键,弹出下图所示对话框,用户可通过输入相关参数完成椭圆的绘制。
# 造双线
 功能说明
功能说明
造双线即输入一组两条平行的线,输入后实际保存为两条线,对它们可以分别移动,且能在双线中自动绘制中心线。
#  操作说明
操作说明
1. 选择“造双线”功能,弹出“造双线”对话框,如下图所示:
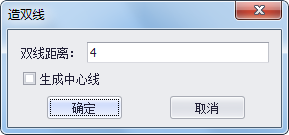
2. 输入双线间距离,若勾选“生成中心线”,可在双线之间生成中心线,设置完毕点击"确定"关闭对话框,便可开始鼠标绘制输入双线,方式同造折线。
提示:
若用户在绘制双线的过程中,需要在与线相交处自动断开缺口,则可按住shift键, 把光标移到线上,然后点击左键,即可出现如下图所示效果。这一功能对城市街道图、公路图或者说十字路口的输入是十分方便的。
# 造正交矩形
#  功能说明
功能说明
输入形状为矩形的封闭线。正交矩形和矩形的区别是:矩形输入完成后底边与x轴平行,而正交矩形可以看成是旋转后的矩形。
#  操作说明
操作说明
1. 在视图区点击鼠标左键确定矩形的第一个顶点;
2. 移动鼠标选择矩形一条边的方向,确定后点击鼠标左键;
3. 移动鼠标选择最后一个控制点的位置,确定后点击鼠标左键生成矩形,最后点击鼠标右键结束操作。
提示:
1、激活该功能后,点击A键,弹出下图所示对话框,用户可通过输入相关参数完成正交矩形的绘制。
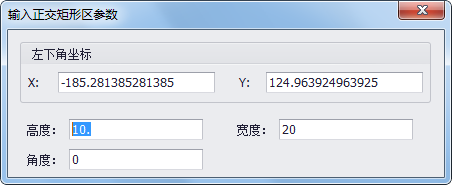
2、根据上述操作进行到步骤3,点击鼠标左键确定好第三个控制点后(下图①),用户可先不点击右键结束操作,而是捕获到矩形线上点A后,点击鼠标左键继续绘制第二个正交矩形,当第二个矩形的三个控制点确定后,便可得到下图③中的样式。接下来用户可继续捕获线上点绘制矩形(下图④),直至点击右键结束。

# 造平行线
#  功能说明
功能说明
根据设置的间距生成某条被选中线的平行线。
#  操作说明
操作说明
启动此功能后,在视图区选择某一条线,弹出“造平行线”对话框,如下图所示,完成相应的参数设置后点击"确定"关闭对话框,视图中将自动生成平行线。
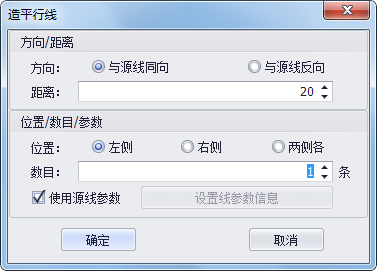
- 【方向】:线是有方向的,用户可以选择造与源线同方向或者反方向的平行线;
- 【距离】:设置平行线与源线间的距离;
- 【位置】:指定在源线左侧、右侧或两侧都造平行线;
- 【数目】:绘制平行线的数目;
- 【使用源线参数】:勾选后平行线使用源线参数,否则可点击“设置参数信息”按钮设置平行线的参数。
提示:
若平行线的间距过大,会导致绘制的平行线的拐角处出现反向情况。
# 键盘输入线
#  功能说明
功能说明
通过键盘输入,确定线上点的位置来绘制折线。
#  操作说明
操作说明
选择“键盘输入线”后,系统弹出如下对话框,完成相关的参数设置后,点击"确定"按钮,系统自动绘制线。
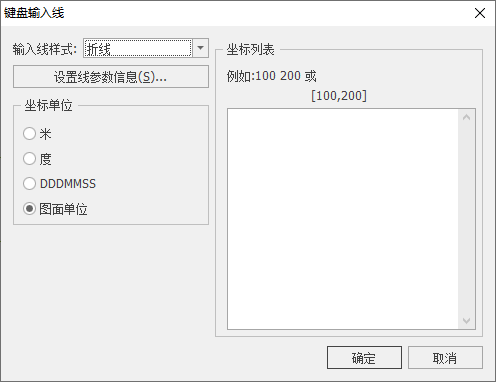
- 【输入线样式】:提供了折线、圆、椭圆、矩形共四种样式。选择不同的绘制方式,输入的参数也不同。
- 【坐标单位】:设置坐标的单位,比如画折线时的节点坐标、画圆或椭圆时的圆心坐标、画矩形时的左上点坐标。其中“图面单位”为当前视图区的标尺单位。
- 【坐标列表】:输入各节点坐标值,输完一个点的坐标后需换行再输入下一个点。
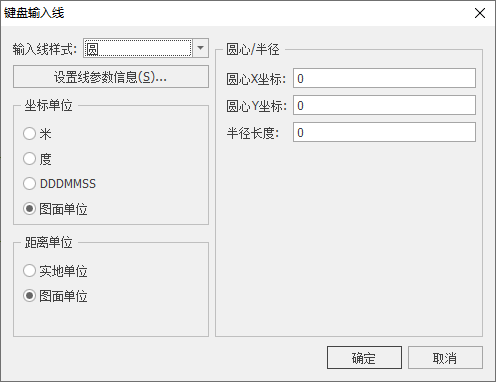
- 【距离单位】:设置长度单位,比如画圆时的半径长度、画椭圆的半轴长度、画矩形的长/宽度。其中“实地单位”表示在地表上两点之间实际距离的单位。
- 【圆心/半径】:设置画圆时的圆心坐标和半径长度。
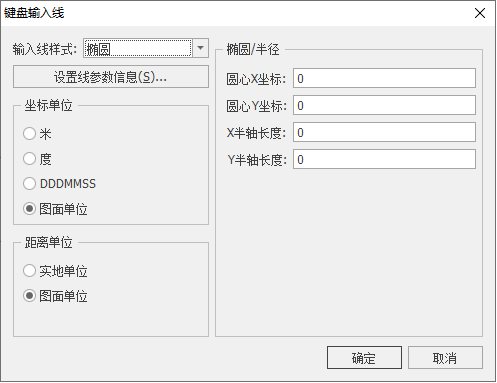
- 【椭圆/半径】:设置画椭圆时的圆心坐标和XY半轴长度。
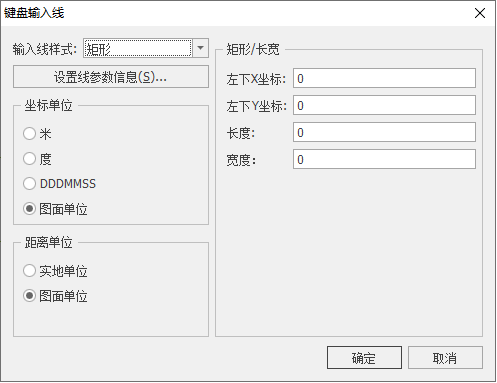
- 【矩形/长宽】:设置画矩形时的左下XY坐标、矩形长度和宽度。
# 造解析组合线
#  功能说明
功能说明
通过解析组合线功能,可以造组合线,即由多条线图元组成一个整体,拥有共同的参数与属性信息。
#  操作说明
操作说明
功能启动后,光标变成“十”字,此时可进行交互输入,缺省状态下是“任意线”交互工具。输入起点后,点击鼠标右键,可弹出右键菜单,用户根据需要可进行相关选择:
(1)完成
点击"完成",表示该组线已经输入完毕。
(2)部分完成
完成部分是指该组线已经完成部分输入,点击“部分完成”,可以接着输入该组线的下一条线段。
(3)取消
取消当前绘制的这组线段。
(4)方向
绝对方向:绝对方向(角度)是指与水平方向的夹角,其中逆时针为正,顺时针为负。在菜单中选择“方向->绝对方向”,弹出“输入绝对方向(角度)”对话框,如下图所示:
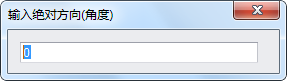
输入角度后按下回车,便会显示一条与x轴夹角为输入值的射线,此时可点击鼠标左键确定线段长度。
相对方向:相对方向是指与当前线的夹角,其中逆时针为正,顺时针为负。在菜单中选择“方向->绝对方向”,弹出“输入相对方向(角度)”对话框,如下图所示,其操作与绝对方向类似。
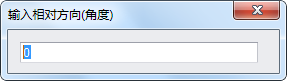
(5)长度
右键菜单中选择“长度”,弹出“输入长度”对话框,如下图所示:
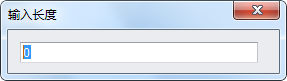
输入长度后按下回车,便可以显示一条可以转动的固定长度的线段,该长度即输入值大小,此时可点击鼠标确定线段方向。
(6)方向和长度
右键菜单中选择“方向和长度→绝对方向和长度(相对方向和长度)”,在弹出对话框中输入方向和长度。该功能即(4)、(5)功能的结合,在此不做介绍。
(7)解析圆
右键菜单中选择“解析圆”,弹出“输入解析圆参数”对话框,如下图所示,输入“圆心”坐标(默认值为最后添加的线段节点坐标)和“半径”后按下回车,视图中将显示添加的圆。
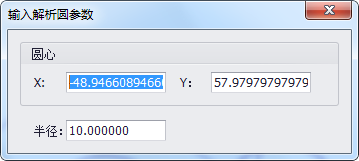
(8)正切弧线
右键菜单中选择“正切弧线”,弹出“输入正切弧线参数”对话框,输入参数后按下回车,将添加一条与前一段线段相切的弧线。“偏转方向”有左边顺时针、左边逆时针、右边顺时针、右边逆时针等四种选择。
提示:
偏转方向的左右边是指的输入折线方向的左右侧,并不是用户面对屏幕的左右方向。
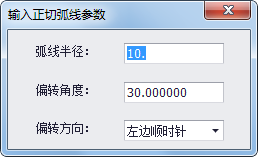
(9)解析椭圆
右键菜单中选择“解析椭圆”,弹出“输入解析椭圆参数”对话框,输入参数后按下回车,视图中显示所添加的椭圆。

(10)输入绝对坐标点
右键菜单中选择“输入绝对坐标点”,弹出“输入绝对坐标点”对话框,输入绝对坐标点数值后按下回车,便可以添加线段上的一点。

(11)输入相对坐标点
输入的相对坐标点数值是指相对于前一个节点的位移大小,其操作类似绝对坐标点。
# 手动提取线
#  功能说明
功能说明
使用该功能的前提是存在处于“编辑”或“当前编辑”状态下的区要素,它可以将构成区的边界提取为线,然后将线保存在当前地图下处于“当前编辑”的线要素中。
#  操作说明
操作说明
点击“线编辑”菜单中的“手动提取线”,在数据视图区中点选或框选要提取的区图元,该区的边界即被提取为线。