# 系统库管理
#  功能说明
功能说明
在MapGIS桌面产品中,符号是简单要素类中图元的基本参数。系统库包括符号库、三维符号库、颜色库和字体库。它可用于对地图中图元的符号和地图中的颜色、字体进行管理与设计。
符号库和三维符号库用于管理、存储、定义、设计各类符号。符号类型包括点符号、线符号、填充符号。
颜色库用于提供颜色的绘制与存储,例如打印专色的处理。
字体库用于管理和定义注记类字体、图例字体和版面中的字体。
#  操作说明
操作说明
启动"设置"面板->"系统库管理"功能,弹出下图所示对话框,在对话框上进行相关设置实现对系统库的管理。
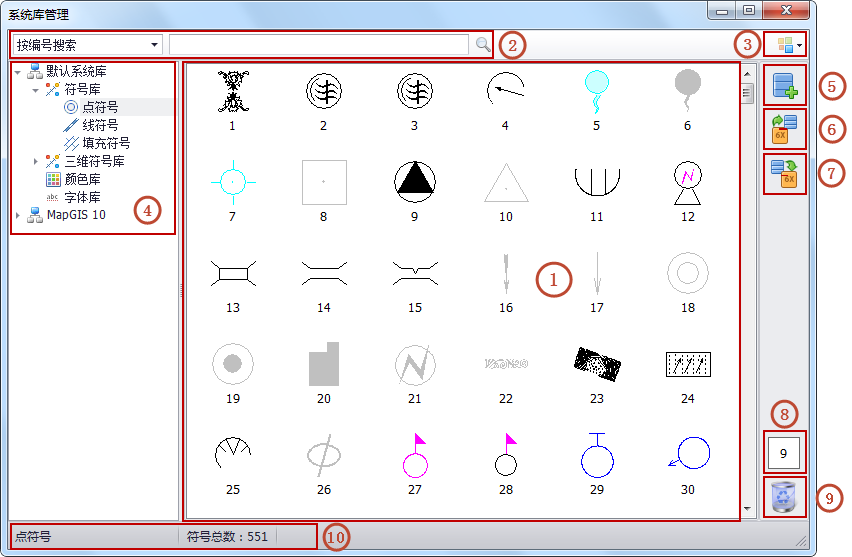
标注①“数据视窗”:显示当前选中的系统库下符号内容,上图所示的视窗内容为:以“大图标”方式显示的默认系统库中点符号样式及名称;
标注②“搜索符号”:下拉框中选择搜索条件,然后在文本输入框根据搜索条件输入相应的搜索内容,点击按钮开始搜索符号。(将显示方式设为“详细”后可查看各符号的编号、名称和类别,其中,“按类别搜索”便是根据“分类”信息搜索)
提示:
搜索符号时系统区分大小写。
标注③“显示方式”:设置视窗中符号的展示效果,包括“大图标”、“小图标”、“详细”、“列表”四种样式,可点击此按钮进行选择。
标注④“选择系统库”:左键单击可选择当前视窗显示的系统库及库中某内容。
提示:
MapGIS可支持多个系统库。矢量数据显示时,都会关联一个系统库,矢量数据显示的效果与关联的系统库相关。
标注⑤“新建系统库”:点击该按钮,弹出下图所示对话框,输入系统库“名称”;创建方式若选择“根据已有系统库创建”,则新建系统库内容为下拉框中所选系统库的内容,若选择“创建空系统库”,则新建系统库内容为空(颜色库及字体库中会存在几个基础符号)。
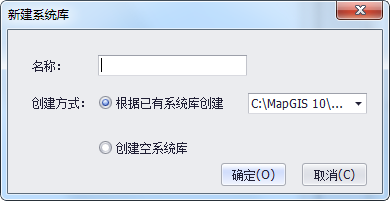
标注⑥“导入6X系统库”:点击该按钮,弹出下图所示对话框,输入“系统库名称”,然后点击按钮加载6X系统库,其中“符号颜色库”加载“Slib”文件夹,“字体库”加载“Clib”文件夹,点击“升级”按钮,系统将该6X系统库升级为MapGIS 10格式并导入。
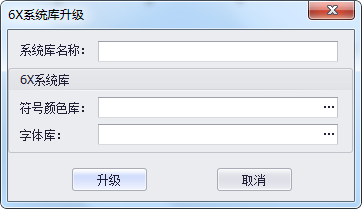
标注⑦“系统库转化为6X系统库”:点击该按钮,弹出下图所示对话框,在下拉框中“选择系统库”,点击按钮设置保存6X的“系统库路径”,以及“系统库名称”,最后点击“转换”按钮,系统将MapGIS 10系统库转换并保存为6X格式。
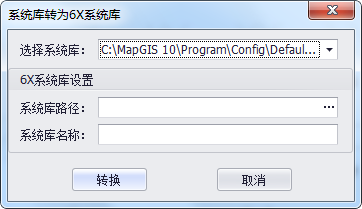
标注⑧“背景色”:点击该按钮,弹出颜色板,用户可左键点击任一色块作为“数据视窗”的背景色。(系统默认背景色为9号白色)
标注⑨“符号回收站”:点击该按钮,弹出下图所示对话框,各符号库中被删除的符号都存在此处,用户可右键选择某符号,弹出右键菜单,“还原”即还原选中符号,“还原所有项”即还原该系统库中的所有符号,“清空所有项”即彻底删除选中符号。
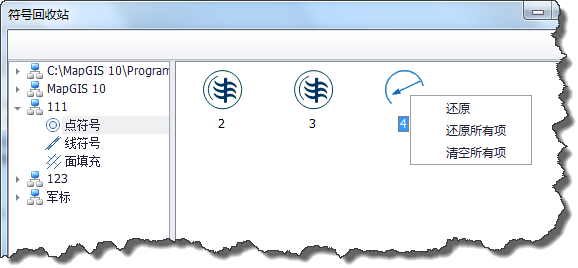
标注⑩“状态栏”:显示当前视图区符号信息,以及视图区中的操作信息。
#  相关主题
相关主题
# 二维符号库管理
#  功能说明
功能说明
按照数据的类型,可将符号分为“点符号”、“线符号”、“填充符号”,分别用于表现“点”、“线”和区“填充”。
“符号库”中符号有四个属性:名称、类型、编号、分类。其中“分类”用于对符号的便捷管理。
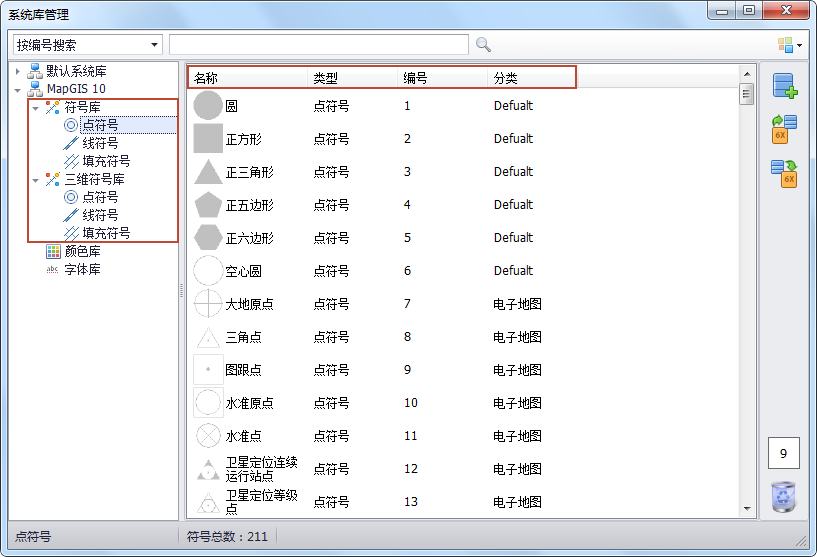
#  操作说明
操作说明
在“系统库管理”对话框左侧窗口(即上节内容“标注④”处),选择某一系统库下“符号库”(也可继续选择“符号库”下某类型符号库),数据视窗中将显示该库中所有符号,右键选择某符号(或右键空白处),弹出左下图菜单;若选择“三维符号库”,右键菜单如右下图所示。
# 新建符号
# 新建矢量符号
在当前选择的某类型符号库下创建对应类型的矢量符号并保存。右键菜单中选择“新建矢量符号”,弹出下图所示对话框,用户可通过“点\区\注记\通用编辑”菜单工具,在左侧绿色编辑框内进行符号编辑(下图对话框中已绘制完成一个符号):
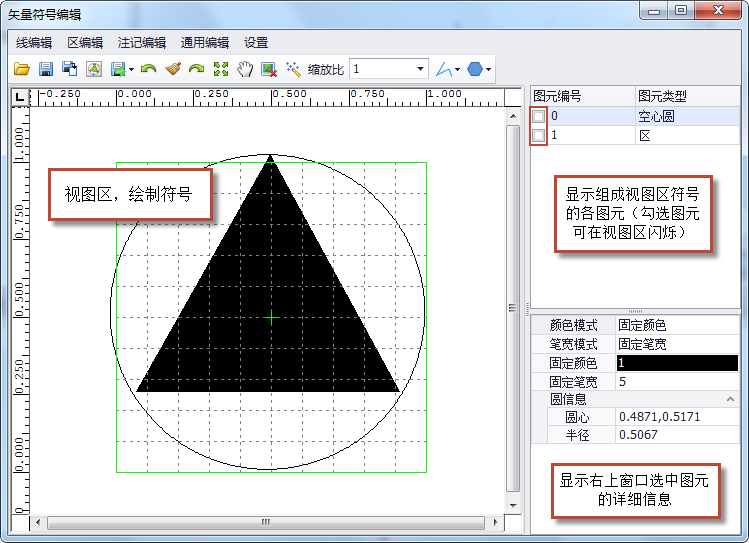
【设置】:包括如下所示的辅助功能设置:
提示:
编辑框是有效数据范围。对于点符号来说,编辑框意义不大。但对于线符号和填充符号,编辑框意义重大。线和区符号化显示时是编辑框范围内数据的重复绘制。超出编辑框范围的不绘制。
点击“移动编辑框”可移动绿色编辑框;
点击“定位编辑框”后,绿色编辑框将调整为包含绘制的符号,且取符号的外包矩形中心为控制点位置;
提示:
控制点是符号绘制的基准坐标点,控制点的位置会影响符号绘制效果的相对位置。

点击“定位控制点”后,弹出对话框,用户可在新坐标处填写控制点的坐标值,也可在视图中交互点选控制点;
点击“重置控制点”恢复控制点到编辑框的中心点处;
点击“参数设置”即主菜单栏“设置”下“编辑参数”命令;
点击“视窗选项”即主菜单栏“设置”下“地图视窗选项”;
点击“符号化显示”设置是否勾选该参数,可参考工作空间章节中对该参数的解释;
点击“显示网格”设置是否显示绿色编辑框中黑色的虚线网格;
选择“导入TTF符号”弹出下图所示对话框,该功能提供给用户更多的符号模板。
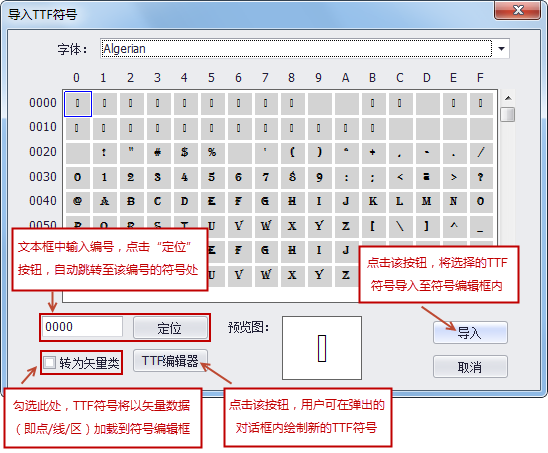
【提取符号】:点击该按钮,弹出“符号选择”对话框,在该对话框内选择一个符号,点击"确定"按钮后,该符号便加载至符号编辑框中,用户可在该符号的基础上进行编辑修改;
【保存】:保存绘制的符号。若是在原有符号基础上进行的修改,点击该按钮将不弹框,而是直接替换原始符号;若是新建符号点击该按钮后,弹出下图所示对话框,其中“符号编号”不可手动输入,下拉框中(默认)编号为当前库中最大编号+1,(空余)编号为当前库中1~最大编号之间的空缺编号,参数设置完毕点击"确定"保存符号。
提示:
由于保存符号时无法选择符号类型,因此若建立线符号则需在线符号库下新建。
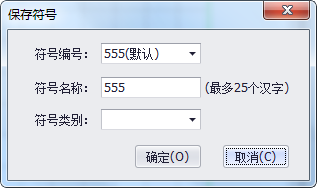
【另存为】:保存绘制的符号,若是在原有符号基础上进行修改编辑,点击该按钮,弹出上图所示对话框,即保持原有符号不变,将修改后的符号另存为新符号。
【装入简单要素类】:用户可在MapGIS 10视图区进行符号绘制,将绘制结果保存后,可通过该按钮将保存的结果导入;
【存数据】:点击右边的下拉按钮,可选择“存为线数据”、“存为区数据”或“存为注记数据”。选择相应的功能可将该对话框视图区的对应图元保存。比如选择“存为线数据”,则弹出“保存文件”对话框,设置名称及路径后将绘制的符号中线图元保存。
【重置空间范围】:重新计算图层的数据范围,选择该功能后的效果是,所绘制的符号在视图区的中央显示;
【缩放比】:可将图元缩小或放大。如当前缩放比为1,选择10后,当前图元大小将被放大10倍。
【颜色模式】:分“固定颜色”和“子图颜色”两种模式,可帮助用户制作一个涉及多种颜色的符号。
【固定颜色】:在符号编辑时对符号组成图元进行固定颜色设置,则在该符号显示过程中,对应图元始终以该颜色显示,不受子图颜色变化的影响。
【子图颜色】:在符号编辑时对符号组成图元进行固定颜色设置,则在该符号显示过程中,对应图元始终以该颜色受子图颜色的控制(绘制符号时的子图颜色系统默认为灰色)。同时,MapGIS系统提供了三种子图颜色模式,用户在编辑符号时,同一个符号可能涉及多个颜色,则可以通过子图颜色、可变颜色1和可变颜色2进行控制。
【笔宽模式】:分“固定笔宽”和“笔宽”两种模式,原理类似“颜色模式”。
# 新建栅格符号
新建一个栅格符号并存到该符号库中。选择此功能,弹出下图所示对话框:
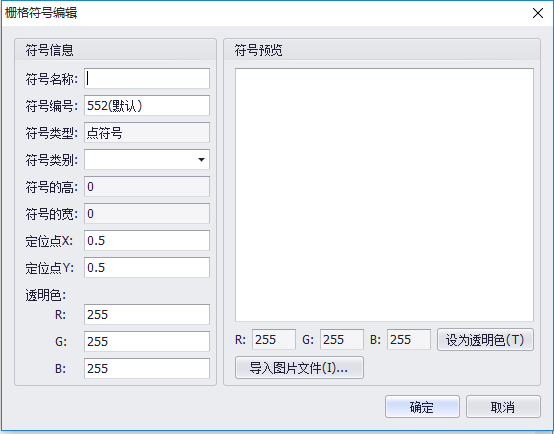
【符号名称】:点击该参数后面的按钮,加载栅格图片,加载进栅格图片后,可在文本框内对名称进行修改;
【符号编号】:不可手动输入只能在下拉框中进行选择,其中(默认)编号为当前库中最大编号+1,(空余)编号为当前库中1~最大编号之间的空缺编号;
【符号类型】:显示符号的类型,栅格符号共有“点状符号”、“填充符号”两种;
【分类名称】:若该符号库下有分类,则在下拉框中可选择将新建的栅格符号归入其中一个类别;
【符号的高/宽、定位点X/Y】:加载进的栅格符号的高、宽及定位点坐标,此处的定位点意义等同于矢量符号中的控制点;
【当前透明色】:在当前透明色下面输入R、G、B值,则栅格符号中值为此RGB的颜色将在视图区透明显示;
【设为透明色】:用户也可在加载进的栅格图片上通过点击鼠标取色,鼠标点击处的RGB值将显示在“设为透明色”的上方,选好颜色后点击该按钮,则栅格符号中值为此RGB的颜色将在视图区透明显示;
【保存】:参数设完成后点击该按钮,该栅格符号将添加进对应符号库中。
# 符号的分类
1、移动到类
将选择的符号(可多选)归入某类别,便于符号管理。右键菜单选择“移动到类”,若该系统库中不存在某类别,可选择“新建分类”,在弹出的对话框中输入新类别的名称,系统将建立该类别并将选中的符号归入该类;若需将符号分离出某类别,则选择“未分类”,选中符号分类信息变为空。
2、类别管理
对类别进行管理。右键菜单选择“类别管理”,弹出下图所示对话框,点击“添加”可新建类别;在左边列表中选中某类别,点击“删除”可删除该类。
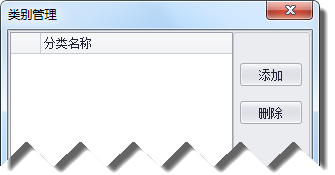
# 符号的其他操作
右键菜单的其他功能:
【剪切\复制\粘贴】:利用该组功能可实现将符号从一个系统库剪切或复制到另一个系统库的操作,类似编辑文档时的粘贴复制,可多选。
提示:
需注意符号类型,如不可将点符号复制到线符号库下。
【删除符号】:删除选中符号,删除的符号存留在回收站,用户可打开回收站进行恢复或彻底删除等操作。
【重命名】:修改选中符号的名称。
【导入】:若为矢量符号,即导入xml格式的符号文件;若为三维符号,则导入图片文件,其中三维点符号还可导入模型数据。
【导出】:将选中符号(可多选)导出为xml格式的文件。
【全部导出】:将视图区当前显示的符号全部导出并存为一个xml文件。
【编辑】:编辑选中的符号。也可双击某符号打开编辑框,此时编辑框中会显示该符号,用户可在此基础上进行修改编辑。若为矢量符号,完成后点击“保存”保存对该符号的修改,点击“另存为”将修改后的符号另存为一个新的符号,矢量及栅格符号的编辑可参考本节“新建符号”下的内容。
# 三维符号库管理
“三维符号库”与“符号库”类似,只是其应用于三维场景下。
三维符号库应用于三维场景下,包含点符号、线符号、填充符号三种类型,分别用于表现“点要素”、“线要素”和区的“填充要素”。
#  操作说明
操作说明
点击MapGIS上方的【设置】菜单栏->【系统库管理】,即可打开“系统库管理”界面。
打开其中一个系统库(如MapGIS 10)的三维符号库,数据视窗中将显示该库中所有三维符号。三维符号库的符号有四个属性:名称、类型、编号、类别,其中“类别”用于对符号的便捷管理。
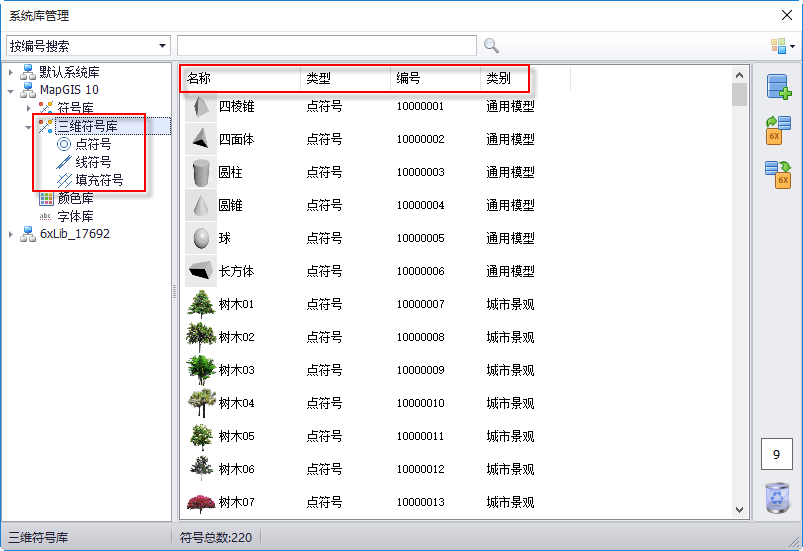
- 右键已选择的三维符号(或右键空白处),弹出下图菜单。
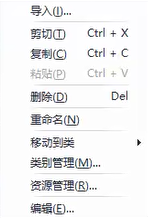
三维符号的基本操作如下:
# 导入
通过“导入”功能,可将三维模型或图片导入三维符号库,生成一个新的三维符号。其具体操作如下所示:
右键已选择的三维符号(或右键空白处),点击【导入】。
选择待导入的模型文件或图片,点击【打开】,即可导入新的三维符号。
# 移动到类
“移动到类”将选择的符号(可多选)归入某类别,便于符号管理。其具体操作如下所示:
右键已选择的三维符号,点击【移动到类】。
若系统库中已存在符号的所属类别,直接选择该类别即可。
【新建分类】:若系统库中不存在符号的所属类别,可选择【新建分类】,在弹出的对话框中输入新类别的名称,系统将建立该类别并将选中的符号归入该类。
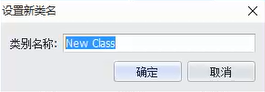
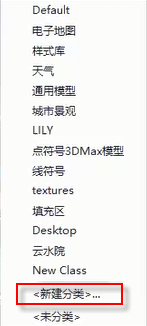
【未分类】:若需将符号分离出某类别,则选择【未分类】,选中符号的分类信息变为空。
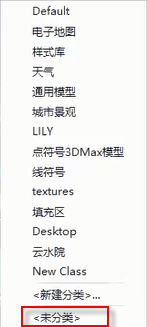
# 类别管理
“类别管理”可对三维符号的类别进行添加、删除。其具体操作如下所示:
- 右键已选择的三维符号,点击【类别管理】,弹出下图所示对话框。
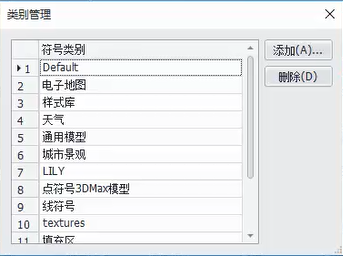
点击"添加"可新建类别。
在左边列表中选中某类别,点击【删除】可删除该类。
# 资源管理
通过“资源管理”功能,可以导入、删除以及浏览三维符号资源。其具体操作和介绍如下所示:
- 右键已选择的三维符号(或右键空白处),点击【资源管理】,资源管理窗口会显示所有三维符号资源。

【导入资源】:点击【导入资源】,可将图片文件导入,作为新的符号资源。
【删除资源】:选中一个或多个符号资源,点击【删除资源】,便可将其删除。
【显示方式】:三维符号的显示方式包括大图标、小图标、列表、详细四种。
- 点击"确定"或【取消】,即可关闭资源管理窗口。
# 编辑
通过“编辑”功能,可对已有的三维符号进行修改。其具体操作和介绍如下所示:
- 右键已选择的三维符号,点击【编辑】,或双击三维符号,即可打开该符号的编辑窗口,编辑窗口如下所示(下图为三维点符号)。
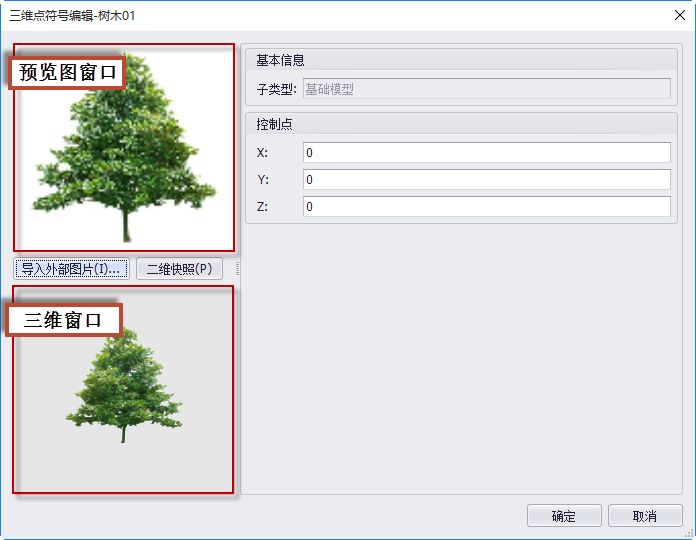
【预览图窗口】:预览图即在系统库管理对话框中符号的缩略展示图,在三维符号编辑框中点击"确定"按钮后,系统会将此窗口中的内容作为该符号的预览图。
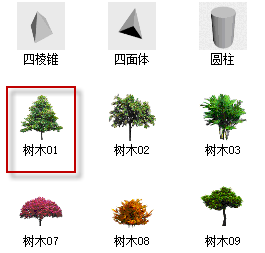
【三维窗口】:该窗口类似于场景视窗,可预览符号在三维场景中的效果图。点击Z键可复位窗口,按住鼠标左键可移动模型,鼠标右键可旋转模型,滚动鼠标滚轮可放大缩小模型。
【外部导入图片】:点击该按钮,在弹出的对话框中选择一张图片,该图片将显示在“预览图窗口”中。用户可利用该按钮从本地选择一张图片作为该符号的预览图。
【二维快照】:点击该按钮,系统会将“三维窗口”中当前显示的模型样式,通过二维方式绘制到“预览图窗口”中,那么用户便可根据自己的调整制作符号的预览图。
- 编辑完成后,点击【保存】可保存对该符号的修改,"取消"则不保存修改。
# 三维符号的其他操作
剪切\复制\粘贴
利用该组功能可实现将符号从一个系统库剪切或复制到另一个系统库的操作,类似编辑文档时的粘贴复制,可多选。
删除
可删除选中符号,删除的符号存留在回收站,用户可打开回收站进行恢复或彻底删除等操作。
重命名
可修改选中符号的名称。
# 三维符号分类
按照符号类型,可将三维符号划分为点、线、填充三大类。
# 三维点符号
提示:
三维点符号只适用于对点图层创建三维专题图时修改专题图图案。
基本信息
【子类型】:表示符号类型,若该点符号为三维模型,则子类型为“基础模型”,若为图片,则是“图片”。
【纹理图片】:若该点符号为图片,则可设置“纹理图片”参数,选择资源库中的图片,点击二维快照即可变更该符号的显示效果。
控制点
控制点即该符号的坐标定位点,可设置符号的控制点,且X/Y/Z值只可在0-1之间选择。
提示:
控制点原理:如下图所示,正方形为一个二维的点符号,对该符号设置不同的控制点后,在地图视窗中该符号的显示效果是不同的(三维符号同理)
纹理高宽
通过设置纹理高宽,可调节三维显示图在长宽上的拉伸程度。

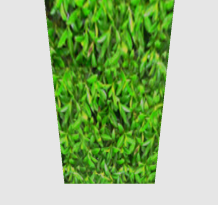
# 三维线符号
提示:
三维线符号只适用于对线图层创建三维专题图时修改专题图图案。
基本信息
【纹理图片】:则可设置“纹理图片”参数,选择资源库中的图片,点击二维快照即可变更该符号的显示效果。
【贴图模式】:区分平铺模式、镜面模式、整体模式。
【边界对齐】:若线长为3,线符号长为2,那么“实际计算”即用1个半符号铺线、“向上取整对齐”即取大于3/2的最小整数2,用2个符号铺线(将符号压缩变形)、“向下取整对齐”即取小于3/2的最大整数1,用1个符号铺线(将符号拉伸)。
线参数
【线型样式】:若选择“管状”,则需设置半径和质量,质量指管的拐弯个数,质量越大,管截面越趋近于圆;若选择“带状”,则需要设置线宽;若选择“墙状”,则需设置线宽。各样式如下图所示,其中管状的质量为4。



纹理高宽
通过设置纹理高宽,可调节三维显示图在长宽上的拉伸程度。
# 三维填充符号
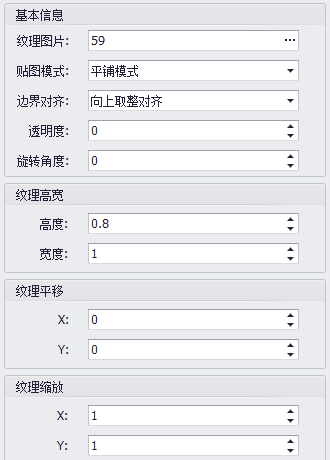
部分参数可参照点线符号中说明。
以下参数设置时都可在符号编辑对话框中“三维窗口”实时查看效果。
【贴图模式】:分为平铺模式、镜面模式、整体模式。平铺模式一般较为常见;以镜面模式填充时,符号会呈对称状显示,可用于门窗的填充;整体模式一般用于整区的填充,例如篮球场可直接使用一个篮球场符号以整体模式填充。
【透明度】:表示该符号的透明效果,值越大越透明。
【旋转角度】:将符号根据该参数值按照逆时针进行旋转。
【纹理平移】:X表示将纹理在水平方向上移动,Y表示将纹理在竖直方向上移动。
【纹理缩放】:从X、Y方向对纹理进行拉伸。
# 颜色库管理
#  功能说明
功能说明
MapGIS中使用的所有颜色来自于颜色库。颜色库中包含各种颜色,每种颜色有名称、编号、RGB、CMYK四个属性。可以在“搜索栏”按编号、RGB、CMYK进行搜索。
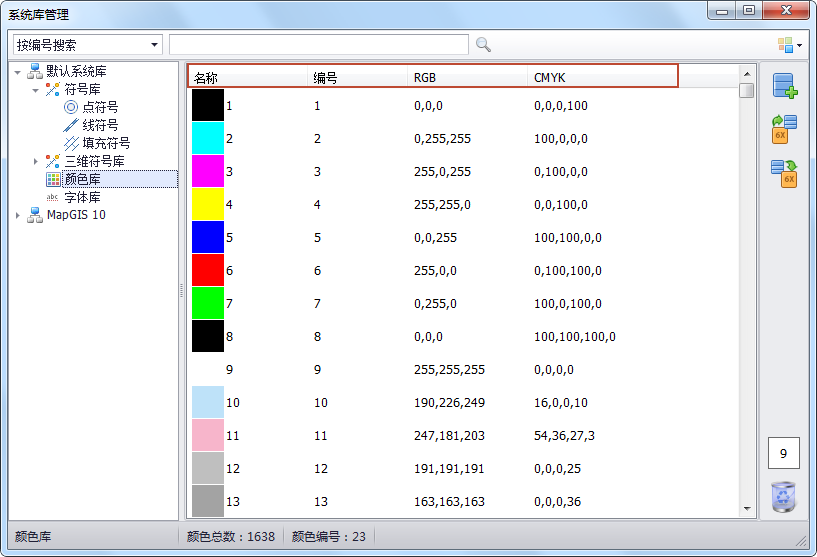
#  操作说明
操作说明
在“系统库管理”对话框左侧窗口,选择某一系统库下“颜色库”,数据视窗中将显示颜色库中所有颜色符号,右键选择符号(或右键空白处),弹出下图所示菜单:
# 新建颜色
即创建新的颜色符号。右键菜单中选择“新建”,弹出下图所示“颜色编辑”对话框,进行相关参数设置后点击"确定"即可完成颜色的创建。
【颜色模式】:包括“RGB”、“CMYK”、“灰度”三种模式可选。若选择“RGB”模式(下图所示),用户可直接输入R、G、B的值,也可在颜色块上点击选择;

若选择“CMYK”模式(如下图所示),用户可在右侧直接输入C、M、Y、K值,也可通过拖动颜色条确定颜色符号。

若选择“灰度”模式(如下图所示),利用该模式可快速创建一个黑白色(灰色)。用户可输入“灰度级别”,或直接在颜色板上点击选择。
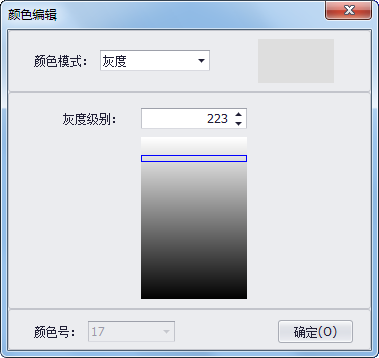
【颜色号】:同符号库中“符号编号”,同样不可手动输入。
# 专色设置
在地图印刷过程中,地图上的图斑是由C、M、Y、K四种基本色按一定规律叠合而成的,但是有的地物如点、线等本身只有0.1mm的宽度(如等高线),若采用CMYK减色原色叠加,难以保证该地物的印刷精度。因此,诸如此类情况会采用另外一种颜色进行专门印刷,如用棕色印刷等高线,这种颜色我们就称为专色。
MapGIS提供了“专色设置”功能,让用户定制当前所需的专色。在右键菜单中选择“专色管理”功能,弹出“专色编辑”对话框;
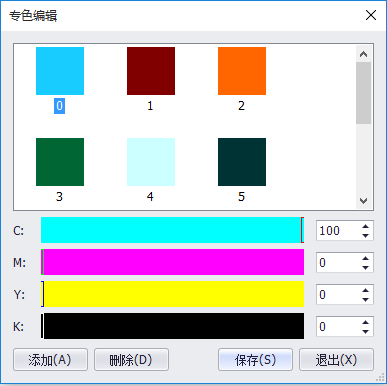
【添加】:点击该按钮将添加一个专色块,添加的专色颜色随机(即用户无法通过增加按钮添加某一特定颜色的专色),用户可在对话框上方的专色视窗中查看;
【删除】:点击该按钮将删除最后一个专色;
【保存】:在对话框上方的专色浏览视窗中用鼠标点选一个色块,然后在下方通过拖动颜色条或手动输入C、M、Y、K值,即可修改选中的专色颜色,此时若要保存该修改,则必须点击“保存”按钮进行保存;
【退出】:若用户修改了某专色但没有点击“保存”按钮进行保存,则点击"退出"按钮时,系统弹出下图所示对话框,提示用户是否需要对之前的修改保存,点击“是”则保存修改并退出专色编辑;点击“否”则不保存直接退出。
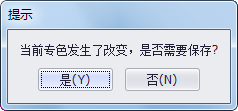
设置好的专色,可在“颜色编辑”对话框中拖动下拉条查看,在“颜色编辑”对话框中选择“颜色模式”为CMYK,拖动下图红色框选部分中的滚动条即可浏览到所有的专色。
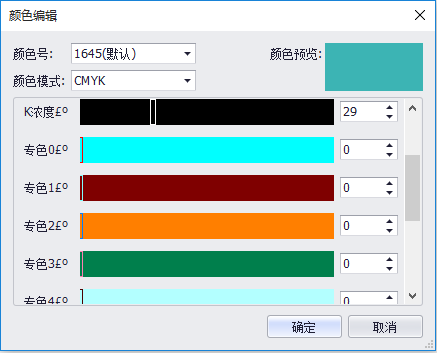
提示:
最多允许有28个专色。
# 颜色的其他编辑功能
【剪切、复制、粘贴、删除、重命名】:原理同上节的符号操作,其中“删除”的不同之处为,删除的颜色不会保留在回收站,因此,颜色的删除操作是无法还原的。
【编辑】:编辑选中的颜色,也可双击某颜色打开颜色编辑框,用户在编辑对话框中进行编辑后,点击"确定"保存对该编号颜色的修改。
提示:
颜色库中1~9号颜色为系统默认的基础色,无法编辑。
# 字体库管理
#  功能说明
功能说明
此功能可从Window字体库中筛选配置用户常用的字体,使得MapGIS字库更具针对性。
#  操作说明
操作说明
在“系统库管理”对话框左侧窗口,选择某一系统库下“字体库”,数据视窗中将显示库中所有字体符号。字体库包括TTF字体库和矢量字体库;若该系统库文件夹下包含矢量字体库的文件则可选择“矢量字体库”进行查看。
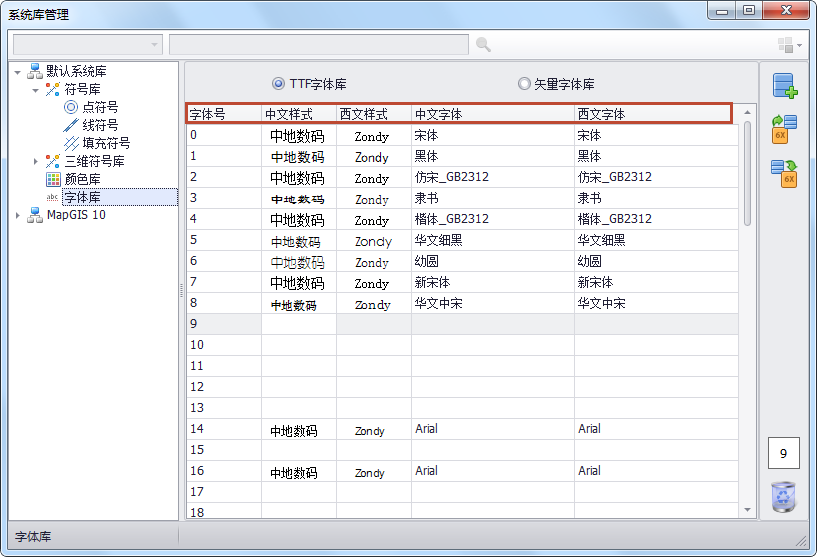
【添加、修改TTF字体】:选取一行,若有数据,则为修改,若为空白行,则为添加。点击该行“中文字体”列,弹出下拉列表,选择中文字体,“中文样式”列可预览效果;点击“西文字体”列,弹出下拉列表,选择西文字体,“西文样式”列可预览效果。
【删除字体】:选取要删除行,右键“删除”即可。
提示:
在MapGIS中若使用西文字体表示中文内容,则在MapGIS Server Manager上发布存在上述情况的地图服务后,地图里的中文内容将不能正常显示。