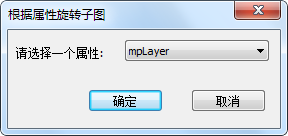# 自绘表达
自绘表达是一种特殊的符号化处理手段,它通过一些规则来定义数据的绘制方式,在不对原始数据进行任何处理的前提下,提供一套完整的符合应用的解决方案,实现不同的地图产品中,同一数据能够以不同的方式显示。
在工作空间视窗右键图层,在右键菜单中选择“属性”功能项,打开图层的属性页,在属性页左边选择“显示”节点,在右侧的窗口中可进行“自绘设置”。
点击“自绘驱动”行的下拉框,可选择自绘驱动方式,目前平台提供的自绘表达方式有:ArcGIS数据绘制驱动、原数据和专题图参数共同使用、河流渐变表达、制图表达_桥梁、制图表达_道路、用点状符号修饰线型、用点状符号填充面要素、立体显示、区边界符号、根据属性旋转子图十种。各个自绘驱动对应的简单要素类型汇总:
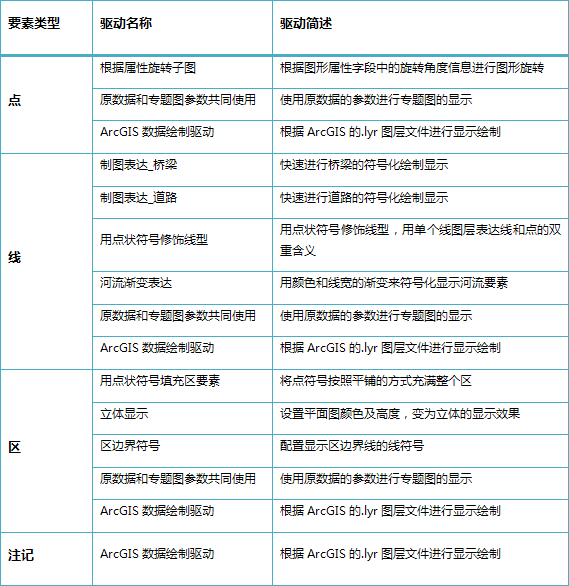
#  相关主题
相关主题
# ArcGIS数据绘制驱动
ArcGIS平台将图层的显示方式存储在.lyr图层文件中,“ArcGIS自绘驱动”功能旨在利用.lyr图层的显示方式来绘制ArcGIS中间件数据(相关介绍请参考“数据管理”的“数据中间件”章节)。如此,在ArcGIS平台中渲染完成的数据将不再需要耗费大量时间在MapGIS平台上进行处理;而某种程度上,可以说MapGIS平台集成了ArcGIS平台丰富的数据渲染方式。
操作方法:
1)在“自绘驱动”下拉框中选择“ArcGIS数据绘制驱动”项;
2)点击“自绘参数设置”栏的打开按钮;
3)在打开对话框中选择对应的.lyr文件,点击“打开”按钮即可。
提示:
当前操作的图层必须是ArcGIS中间件读取的数据;当前系统已安装ArcGIS平台并拥有已启动的合法许可服务。
原数据和专题图参数共同使用
使用该功能可实现专题图使用原数据某部分参数绘制,降低专题图生成过程中分类项参数设置的操作复杂度。
操作方法:
1)确保当前操作图层有相关专题图显示;
2)在“自绘驱动”下拉框中选择“原数据和专题图参数共同使用”项;
3)点击“自绘参数设置”栏的打开按钮;
4)在弹出的参数设置界面选择专题图中需要使用原数据的参数进行显示的参数项;
5)点击"确定",完成操作。在数据视图中刷新即可查看显示效果。
# 河流渐变表达
对于线状河流,系统的自绘驱动中为用户提供了“河流渐变表达”,将河流不同长度部分赋予不同的宽度和颜色,体现河道由宽到窄的变化趋势和显示效果。
操作方法:
1)在线状河流的属性页显示项中,选择“自绘驱动”→“河流渐变表达”;
2)点击“自绘参数设置”栏的打开按钮,弹出设置对话框如下:
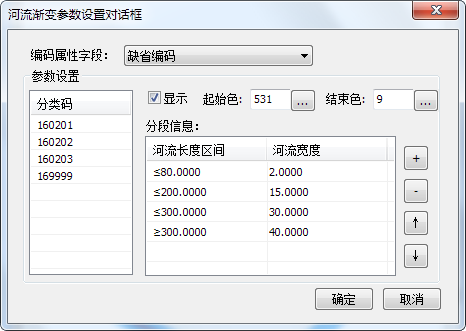
河流渐变表达设置对话框中的参数说明如下:
【编码属性字段】:用于表达河流要素分类码的字段。可选择河流要素中的任意整型字段进行分类。
【分类码】:根据分类码,能够对河流要素进行分类显示。
【显示】:按照分类码,控制每一类是否进行渐变显示。
【起始色/结束色】:设置线状河流渐变颜色。
【分段信息】:分段信息中列出了河流在各个长度区间内的宽度。可以由用户自定义编辑。系统会按照分段信息中的内容对河流进行宽度渐变效果的生成。
3)在“河流渐变参数设置对话框”中完成参数设置后,在数据视图中刷新即可查看显示效果:
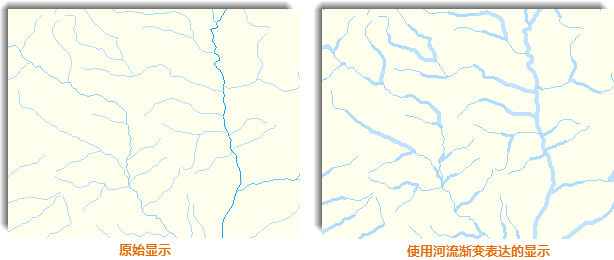
# 制图表达_桥梁
在实际应用中,很多桥梁数据的采集存在单一桥梁不仅由起止两个坐标组成,这就导致绘制出的线型可能呈分段状而与预期效果不符,虽然利用系统提供的其它机制可以处理这些问题,但灵活度和便捷度不甚理想。利用桥梁绘制驱动可以高效的实现桥梁数据表达,用户仅需定义桥梁线型基本的显示属性,如桥宽、桥墩宽等,系统即可自动采用标准的桥梁线型完成绘制。
选择“制图表达_桥梁”驱动后,在“自绘参数设置”栏可点击按钮进行桥梁图层数据表达参数的指定。其中桥宽度指双线间的间距;桥墩长指线型符号首尾斜线的长度;线宽度指线型的宽度;线颜色指线型的颜色。
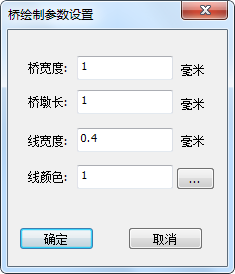
使用了绘制表达_桥梁后,地图显示如下:
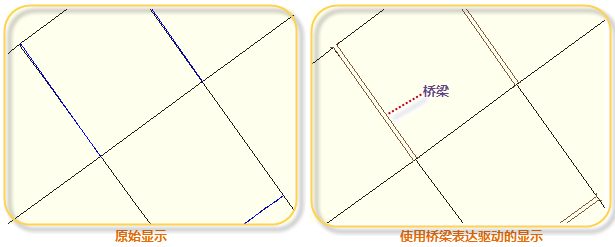
# 制图表达_道路
为更方便快捷地实现贯通相交线(如道路)的绘制,系统提供了一套专用的绘制驱动,可以快速地按整图、按专题图、按图形参数的方式进行双线贯通图绘制,极大的减小了此类型图层制图的工作量并提高显示效果。
【简单配置】:通过简单地对内线、外线颜色和线宽的定义,即可实现整个图层的图元绘制;
【使用专题图】:使用专题图中指定的图元的线宽和线颜色作为外线参数,图元的可变颜色1和可变线宽1作为内线参数,中心线使用图元的线颜色绘制;
【使用图形参数】:使用图元的线宽和线颜色作为外线参数,图元的可变颜色1和可变线宽1作为内线参数,中心线使用图元的线颜色绘制。
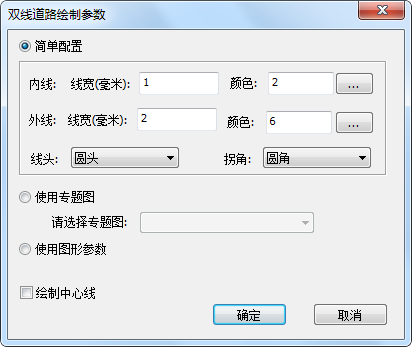
使用制图表达_道路进行显示结果如下:
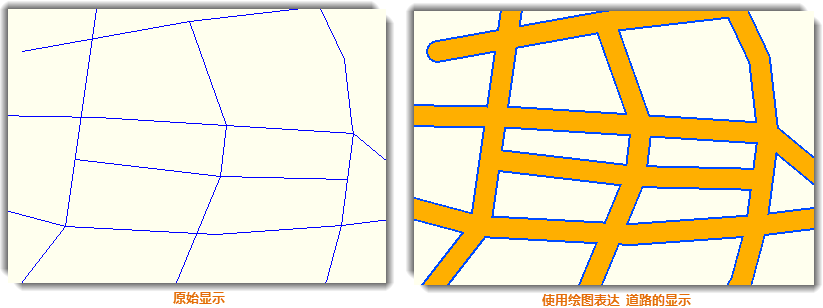
# 用点状符号修饰线型
用点状符号修饰线型扩展了线型的表达,减少数据图层数,用单个线图层表达线和点的双重含义。如:道路两旁均匀分布有电线杆,则可使用此功能实现在线上均匀布点。
操作方法:
1)在“自绘驱动”下拉框中选择“用点状符号修饰线型”项;
2)点击“自绘参数设置”栏的打开按钮;
3)在“设置点状符号参数”对话框中设置点状符号参数,选择点状符号在线上的排布方式。系统提供2种方式:按个数配置和按间距配置。
4)点击"确定",完成操作。
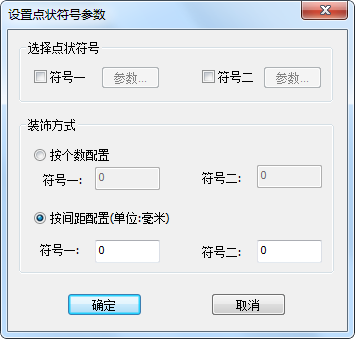
提示:
选择按个数配置,系统根据线长均匀地在线上根据点个数分段布点。需说明的是,无论选择哪种布点方式,线的起始点均没有标注。
使用点状符号修饰线型功能,在道路上,每隔20m添加一个环保箱,视图如下:
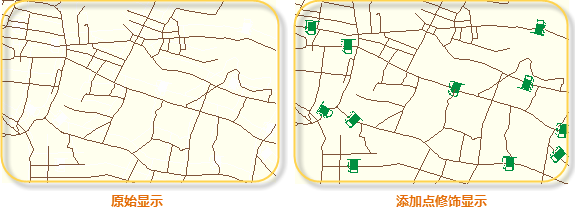
# 用点状符号填充面要素
MapGIS 10在默认情况下将填充图案作为一个整体,填充时,将图案按照平铺的方式充满整个区。这种填充方式在表达村庄、建制镇等地类时是满足要求的。考虑到实际应用时,填充图案有可能是离散的单个或多个符号组成,如下图所示,则会出现在区边界填充符号有被裁减不完整的现象。为解决此问题,可使用自绘驱动中提供的“用点状符号填充面要素”。
用点状符号填充面要素显示比较:
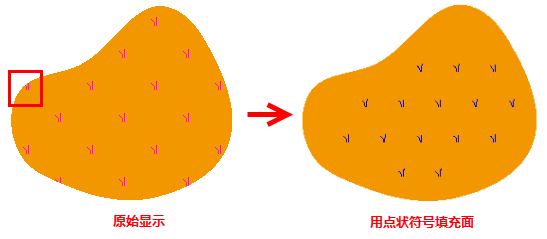
操作方法:
1)在“自绘驱动”下拉框中选择“用点状符号填充面要素”项;
2)点击“自绘参数设置”栏的打开按钮;
3)在“填充参数设置”对话框中设置预备进行区填充的点状符号图形参数,如果组成填充图案的子图只有一个,则只设置一个图形参数;设置符号间的横、纵向距离;选择填充样式,在对话框右下侧为填充样式的效果预览。
4)点击"确定",完成操作。

提示:
1、使用自绘驱动来解决填充符号不完整的问题时,是对整个区图层使用同一填充方式。可使用图层右键菜单中的“按层分离图元”根据地类编码或是其他分类方式提取相同类型的图元生成新的图层。
2、如果勾选了视窗选项的还原显示项,则区图元的图案填充效果是区原始图案和点状符号两者叠加填充的效果。因此,若只希望显示点状符号填充的效果,有2种解决方式:①取消勾选视窗选项→还原显示项;②统改该层区图层的填充图案为0,即数据本身没有填充图案。建议使用第二种方式。
# 立体显示
该功能用于将平面图通过设置颜色及高度变为立体的显示效果,为在制作电子地图时提高图形的表达效果。
操作方法:
1)在“自绘驱动”下拉框中选择“立体显示”项;
2)点击“自绘参数设置”栏的打开按钮;
3)在如下参数设置界面选择立体颜色风格、高度取值方式及立体图形颜色;
高度取值方式若选择“按属性字节获取”,则最终各个区图元的立体高度值计算如下:dist=dist(属性字段数值)*dScale(根据参照系将单位换算为米)*xrate(显示比率)/dRate(比例尺分母)
4)点击"确定",完成操作。在数据视图中刷新即可查看显示效果。
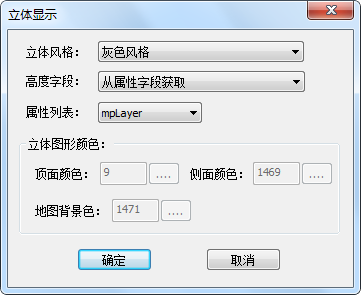
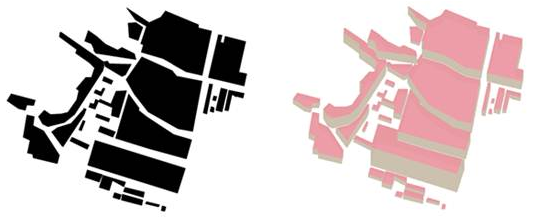
提示:
立体显示时建议在菜单栏上将“设置”→“地图视窗选项”→“高质量绘制”设置为高,以便达到较好的立体透明显示效果。
若高度字段选择“按属性字节获取”,请确认所操作的区图层设置了正确的空间参照系,否则将无法显示立体效果。
使用页面缓冲工具,对设置了立体显示的区简单要素类执行瓦片裁剪,若希望瓦片能够保留较好的立体透明显示效果,建议在裁剪的高级选项界面中设置“字体质量”为低。
# 区边界符号
统一配置显示区边界线的线符号或是根据对该区简单要素类生成的单值专题图、分段专题图的分段信息进行配置。
操作方法:
1)在“自绘驱动”下拉框中选择“区边界符号”项;
2)点击“自绘参数设置”栏的打开按钮;
3)在如下参数设置界面选择区边界符号设置方式并配置线型:
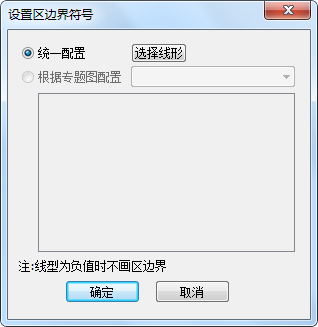
【统一配置】:对区边界线配置同一线符号显示;
【根据专题图配置】:在下拉框中选择专题图类型,分类列表中列出该专题图的分类信息,在“线符号”一列双击弹出“线参数”对话框,可修改该分类区图元边界线的线符号显示参数。
提示:
根据专题图配置的操作前提是对区简单要素类生成了单值专题图或是分段专题图。
4)依次点击"确定"退出,刷新地图视图即可查看结果:
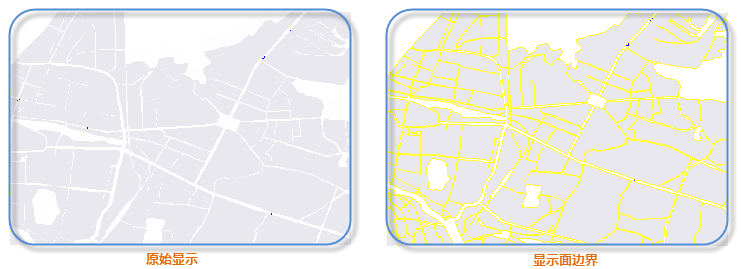
# 根据属性旋转子图
当点简单要素类属性表的某个属性字段记录了子图图形旋转角度信息,同时又不希望改变图层原始的图形参数时可使用自绘驱动中的“根据属性旋转子图”。
操作方法:
1)在“自绘驱动”下拉框中选择“根据属性旋转子图”项;
2)点击“自绘参数设置”栏的打开按钮;
3)在弹出的对话框下拉框下选择记录了旋转角度的属性字段;
4)点击"确定",完成操作。