# 地形分析
#  相关主题
相关主题
# 单点查询
#  功能说明
功能说明
该功能实现在三维地形上,通过鼠标点击查询单个坐标点的X、Y、Z坐标值,坡度坡向值信息。
#  操作说明
操作说明
1. 点击三维分析工具条上的“单点查询”命令,场景左下角弹出下图所示UI界面;

2. 在三维地形模型上点击鼠标左键,选择待查询高程点,若选中则选中点将出现一面小红旗,且UI界面中显示出该点地形的相关参数值,效果如下:
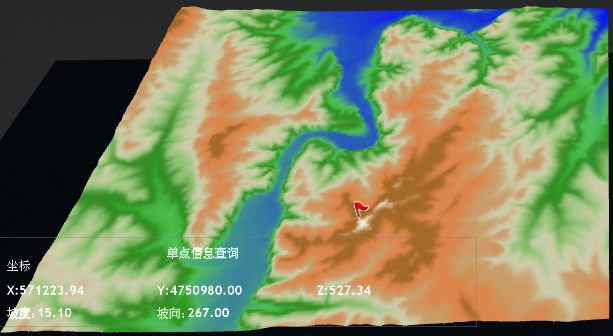
# 洪水淹没
#  功能说明
功能说明
洪水淹没提供了对某一区域发生洪水时的淹没程度的分析功能。
#  操作说明
操作说明
1. 点击“分析”工具条上“洪水淹没”命令,弹出如下对话框:
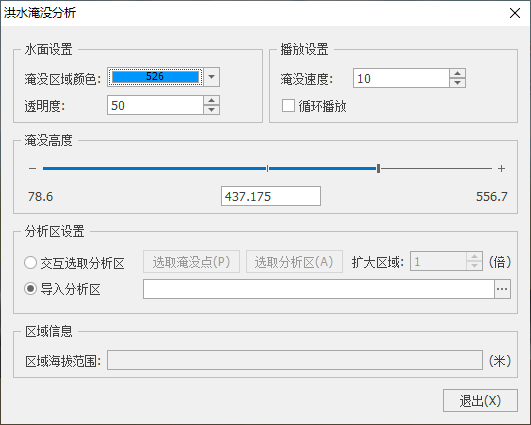
2. 水面设置和播放设置。设置参数说明如下:
- 【淹没区域颜色】:场景中显示被洪水淹没的区域的颜色。
- 【透明度】:淹没区域颜色的透明程度。透明度为0时,淹没区不透明,完全覆盖地形,透明度为100,淹没区完全透明,不可见。
- 【淹没速度】:用户可以设置洪水淹没动画的播放速率。
- 【循环播放】:勾选该复选框可循环播放洪水淹没动画。
3. 分析区设置,用户可以“交互选择分析区”或“导入分析区”。
- 【交互选取分析区】:用户在三维视图中交互拾取洪水淹没分析区。
- 【选取淹没点】:点击“选取淹没点”,在视图区的地形图上选择一个点点击鼠标左键,地形上该点将出现一个小红旗,起始点决定淹没高度。
- 【选取分析区】:点击“选取分析区”,在地形上点击鼠标左键拖出一块区域,该区域即要分析的区域,同时该区域的海拔范围将显示到“区域海拔范围”中。
- 【扩大区域(倍)】:在当前选择的区域的基础上扩大或缩小分析范围。
- 【导入分析区】:用户可以导入数据库中的区简单要素类作为洪水淹没的分析区。
4. 在“指定淹没高度”处设置当前的洪水高度值,系统将自行计算出洪水水位为该高度时,所选区域被洪水淹没的范围。效果如下:
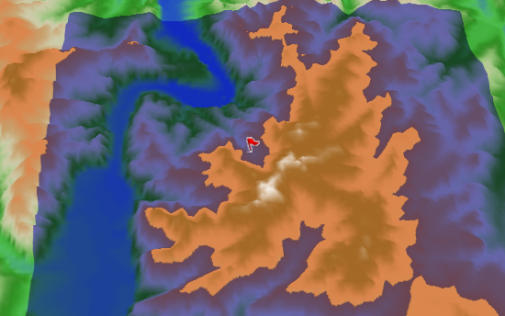
- 【指定淹没高度】:设置洪水淹没的高度值,地形高度值低于此参数的部分属于淹没区域。
- 【区域海拔范围】:用户框选区域上的海拔范围。系统自动计算,用户不可编辑。
# 坡度分析
#  功能说明
功能说明
坡度是坡面的铅直高度h和水平宽度l的比。该功能实现在三维地形上,通过鼠标点击查询坡度值。
#  操作说明
操作说明
1. 点击“分析”工具条上“坡度分析”命令。
2. 在三维场景中的地形模型上按下鼠标左键,画出一块区域,此区域即为进行地形坡度的分析区域。
3. 平台将自动计算出该区域的地形坡度值,并显示相应的坡度色表图。效果如下:
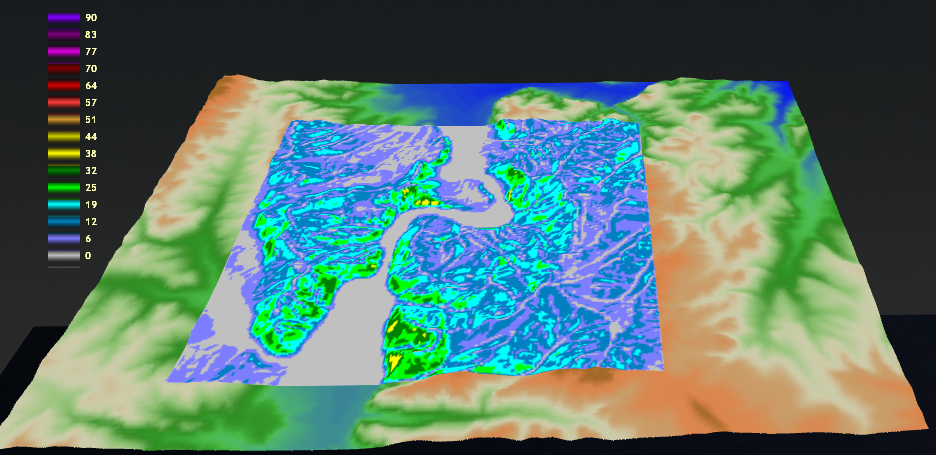
# 坡向分析
#  功能说明
功能说明
坡向是地形坡面的法线在水平面上的投影与正北方向的夹角值。该功能实现在三维地形上,通过鼠标点击查询坡向值。
#  操作说明
操作说明
1. 点击“分析”工具条上“坡向分析”命令。
2. 在三维场景中的地形模型上按下鼠标左键,画出一块区域,此区域即为进行坡向值分析的区域。
3. 平台将自动计算出该区域的地形坡向值,并显示相应的坡向色表图。效果如下:
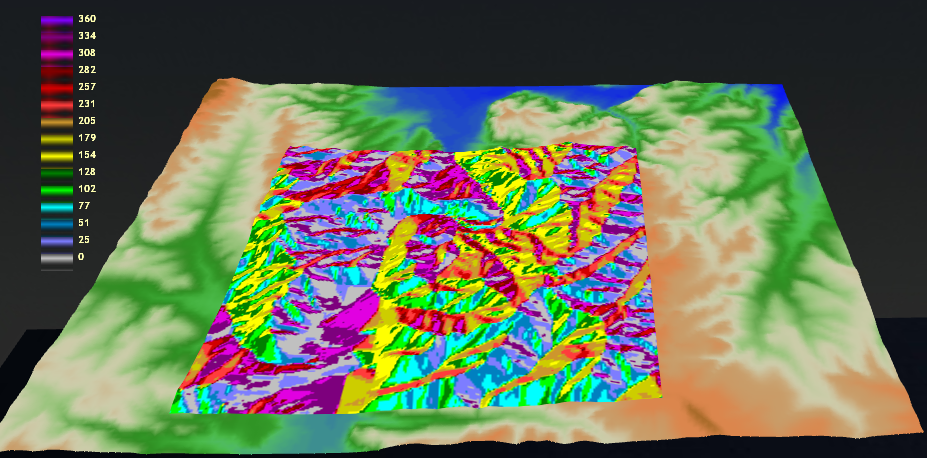
# 量算工具
# 填挖方计算
#  功能说明
功能说明
填挖方计算提供了对某一区域根据指定平整面高度计算填挖的范围与体积功能。
#  操作说明
操作说明
1. 点击“分析”工具条上“填挖方计算”命令,弹出如下图所示对话框:
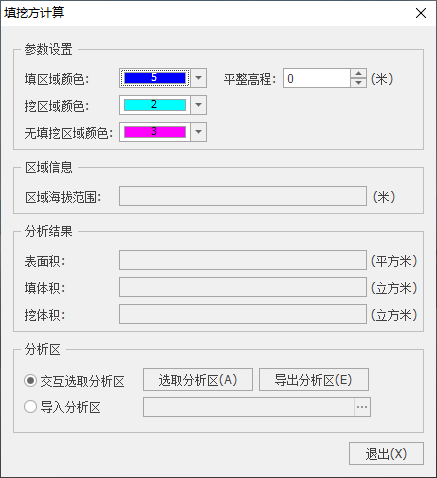
2. 参数设置。
- 用户可以设置填区域、挖区域以及无需填挖区域的颜色。
- 【平整高程(米)】:设定平整高度,系统将根据设置的高度对所选地形区域进行填挖,默认值为选取的地形区域内海拔最低点。
3. 分析区设置。用户可以“交互选取分析区”或“导入分析区”,如下:
- 【交互选取分析区】:用户在三维视图中交互拾取洪填挖方计算区。
- 【选取分析区】:点击“选取分析区”,在地形上点击鼠标左键拖出一块区域,该区域即要分析的区域,同时该区域的海拔范围将显示到“区域海拔范围”中,该区域的。
- 【导出分析区】:用户可以将交互选取的分析区导出为区简单要素类。
- 【导入分析区】:用户可以导入数据库中的区简单要素类作为洪水淹没的分析区。
4. 显示填挖方区域信息和分析结果。在“平整高程”中填入欲平整的高度值(默认值为该片区域的最低海拔值),系统将自行计算出需要开挖和填充的区域。效果图如下,其中红色区域为填区域,黄色区域为挖区域:
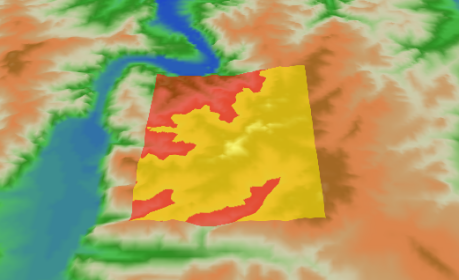
- 【区域海拔范围】:选取的地形区域内的海拔范围。
- 【表面积】:所选区域的表面积。
- 【填体积】:基于平整高程所填的体积。
- 【挖体积】:基于平整高程所挖的体积。
# 距离量测
#  功能说明
功能说明
在三维地形上,通过该功能,可计算出两点之间的距离值。
#  启动模式
启动模式
Ribbon:
- 当前显示场景视图
- 【分析】菜单栏->【距离量测】
#  操作说明
操作说明
功能主界面:
1. 点击【分析】菜单栏的“量算工具”命令,弹出“距离测量参数设置”对话框,用户可根据当前需要选择适合的量算方式。
- 【地表距离】:两点之间的地表距离;
- 【直接距离】:两点之间的最短距离;
- 【水平距离】:两点之间在水平方向的距离;
- 【垂直距离】:两点之间在垂直方向的距离。
2. 点击"确定"按钮,对话框关闭;接着在场景中的三维地形模型中按下鼠标左键,地形上出现一面小红旗;继续移动鼠标到另一位置点击左键,此时系统会计算出这两点的距离,继续移动鼠标到其他位置点击左键可以测量多个点两两之间的距离。
提示:
每用鼠标在某一位置点击左键,系统计算的是该点与上一点之间的距离和前面多个两点之间的距离累积之和。例如AB之间距离为3m,BC之间距离为4m,先后落点顺序为A→B→C,那么落C点时系统计算的距离大小是7m,即AB+BC。
3. 点击鼠标右键结束量算操作。效果如下:
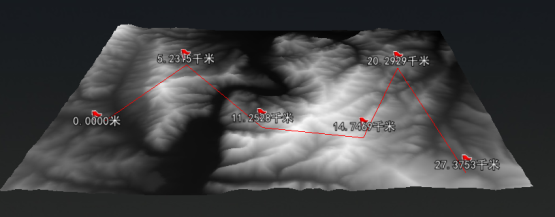
# 面积量测
#  功能说明
功能说明
通过鼠标在地形表面选择区域,并获取该区域的面积。
#  启动模式
启动模式
Ribbon:
- 当前显示场景视图
- 【分析】菜单栏->【面积量测】
#  操作说明
操作说明
功能主界面:
1. 点击【分析】菜单栏的“面积量测”命令,弹出“面积量测”对话框,用户可根据当前需要选择适合的量算方式。
- 【圆形量测】:在地形表面点击鼠标左键拖出一块圆形区域,该区域即为量测范围。
- 【多边形量测】:在地形表面持续点击鼠标左键绘制多边形区域,该区域即为量测范围。
2. 以“多边形量测”为例,选择“多边形量测”后点击"确定"按钮关闭对话框,接着在场景中的三维地形模型中按下鼠标左键,类似于绘制多边形,绘制出需要量测的区域,点击鼠标右键结束,此时地形模型上显示出该片区域的表面积,如下图所示:
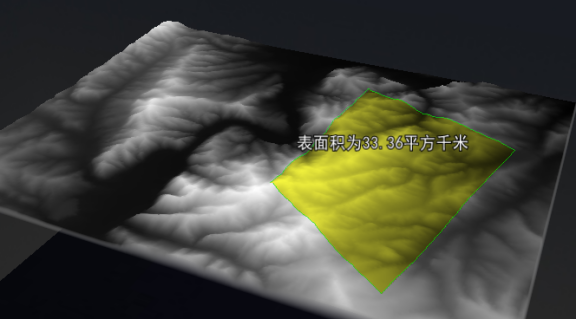
# 地形剖切
#  功能说明
功能说明
地形剖切分析提供了对地形上某一剖面的分析功能。
#  操作说明
操作说明
1. 点击“分析”工具条上“地形剖切”命令,弹出如下对话框,此对话框是对地形剖面图的参数进行设置,包括地形剖面线的颜色设置,剖面颜色的设置包括对剖面图采样模式、剖面图的颜色、剖面线的颜色的选择。
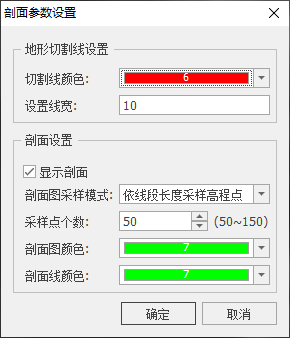
2. 设置相关参数后,点击"确定"按钮,对话框关闭,此时三维场景中弹出下图所示的UI界面,在该UI界面上,有“重新绘制剖面”,“缩小”,“关闭”三个按钮(当移动鼠标到该UI界面上时,上方将会出现图形工具栏);
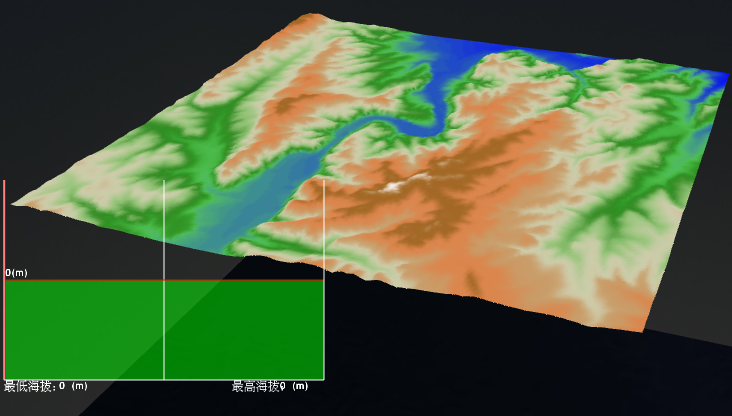
3. 在地形模型上某一位置点击鼠标左键确定剖面的起点,接着移动鼠标,地形模型上将出现一条红色切割线,将其拉至自己想确定的位置,点击鼠标右键结束画线(该过程类似于绘制折线,因此绘制过程中可点击鼠标左键形成折线)。此时UI界面上将会绘制出该条线段的地形剖面图,并实时显示各处的海拔。如下图所示:
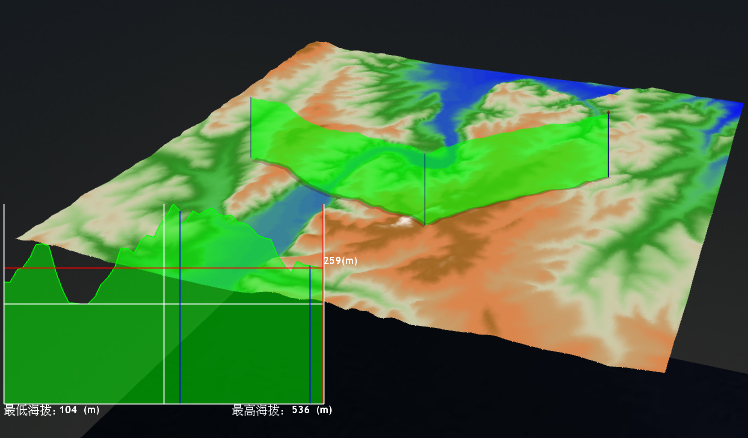
4. 在UI界面上移动鼠标,可以实现UI中剖面图同三维场景中地形拾取剖面线联动移动,且会实时的显示该点的高程数据信息。
#  参数说明
参数说明
(1)地形切割线设置:设置地形模型上切割线的颜色以及粗细。
(2)剖面颜色设置。
- 【显示剖面】:勾选后可在地形模型上显示绿色剖面,如上图即为勾选了“显示剖面”的效果;若不勾选,交互绘制剖面时只能看到线。
- 【剖面图采样模式】:共有“依线段长度采样高程点”、“平均采样高程点”两种模式。
- 【剖面图颜色】:设置剖面的颜色,如上图中UI界面以及地形模型上的绿色面即为剖面。
- 【剖面线颜色】:设置剖面线,即UI界面中剖面的上边缘线。
# 开挖分析
#  功能说明
功能说明
通过开挖参数设置对场景中的地形数据进行挖地后显示。可以实时显示地下场景。
#  操作说明
操作说明
1. 将待操作的地形设置为当前编辑状态;
2. 点击“分析”工具条上“开挖分析”按钮,弹出开挖参数设置,设置开挖参数确定后在场景地形中交互拉框选择需要开挖分析的地形。
3. 点击三维编辑工具条上“清理开挖”按钮,场景中地形还原显示。
#  参数说明
参数说明
- 【开挖坡度】:设置地形开挖时候的角度选择,默认一般为垂直 “90”度。
- 【开挖深度】:开挖的地形高度,数值越大,深度越深。
- 【符号编号】:可以在符号库中选择场景中被挖部分填充符号。
- 【填充颜色】:可以选择场景中被挖部分填充颜色。
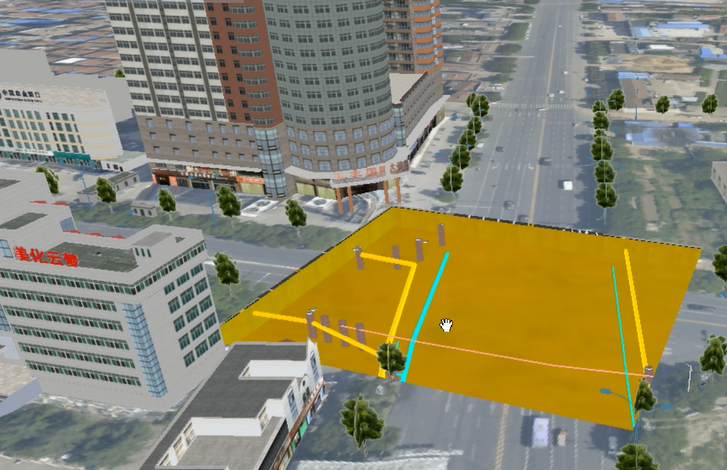
# 轨迹点展示
#  功能说明
功能说明
该功能可用于展示某个区域的运动轨迹,如车流量变化,能够动态地、以不同速度浏览轨迹的变化情况。
#  启动模式
启动模式
Ribbon:
- 当前显示场景视图
- 【分析】菜单栏->【轨迹点展示】
#  操作说明
操作说明
功能主界面:
1. 在三维场景中添加地形数据,预览三维场景;
2. 点击【分析】菜单栏“轨迹点展示”命令;
3. 在弹出的“轨迹点展示”对话框中,点击“选择数据”的按钮,选择轨迹数据,点击【打开】;
4. 点击“地形图层”对应的按钮,选择场景中已添加的地形数据;
5. 点击对话框中部分按钮,可以调节轨迹点展示效果,如下:
【播放】:可以执行轨迹点展示操作;
【加速】:可以加快轨迹点展示的速度;
【减速】:可以减慢轨迹点展示的速度;
【暂停】:可以暂停轨迹点展示;
【停止】:可以停止轨迹点展示。
6. 点击【退出】按钮,即可取消轨迹点展示操作。

提示:
1. 目前支持的轨迹点数据为.txt格式;
2. 场景中添加地形数据,建议在地形数据上叠加对应的影像数据,这样展示效果会更好一些。