# 产品安装部署
# windows系统安装卸载
# RabbitMQ安装
MapGIS Workspace系统需依赖RabbitMQ,而RabbitMQ依赖于Erlang。因此,用户需先手动安装RabbitMQ和Erlang。
1. 在RabbtiMQ (opens new window)和Erlang (opens new window)官方地址下载windows版本安装包。
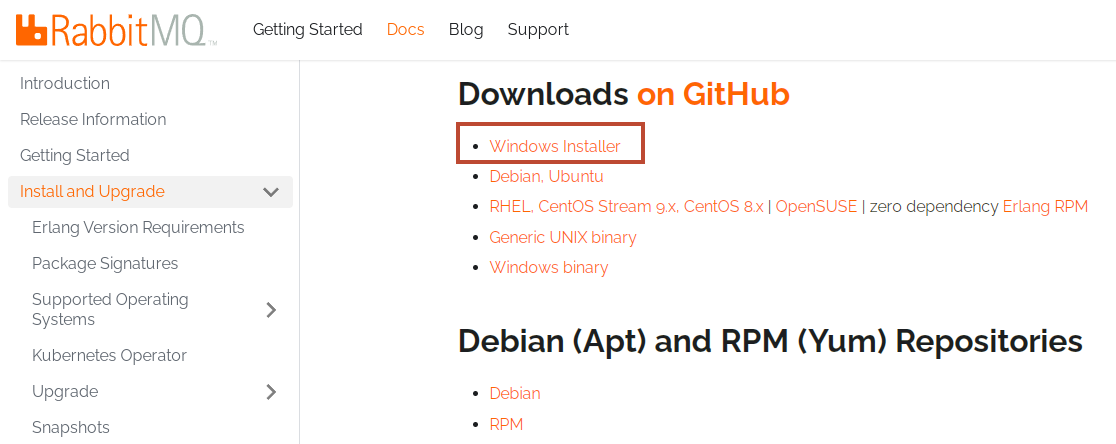
提示:
RabbitMQ 和 Erlang 的版本有对应要求,具体可参考官方手册 (opens new window)信息。
2. 启动Erlang的安装程序exe,进入安装页面。按照页面导航安装程序,直至完成。
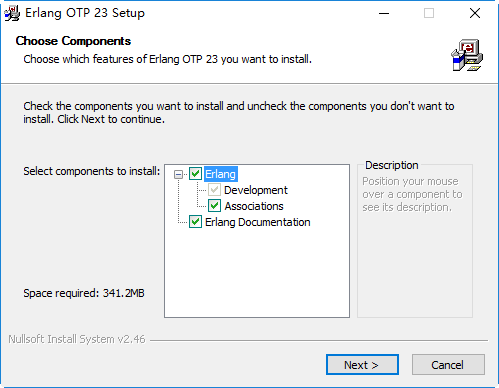
3. 配置Erlang环境变量。增加ERLANG_HOME变量,并在Path中增加ERLANG_HOME变量信息。其中,"C:\Program Files\erl-23.1" 为Erlang的安装路径。
ERLANG_HOME=C:\Program Files\erl-23.1
%ERLANG_HOME%\bin
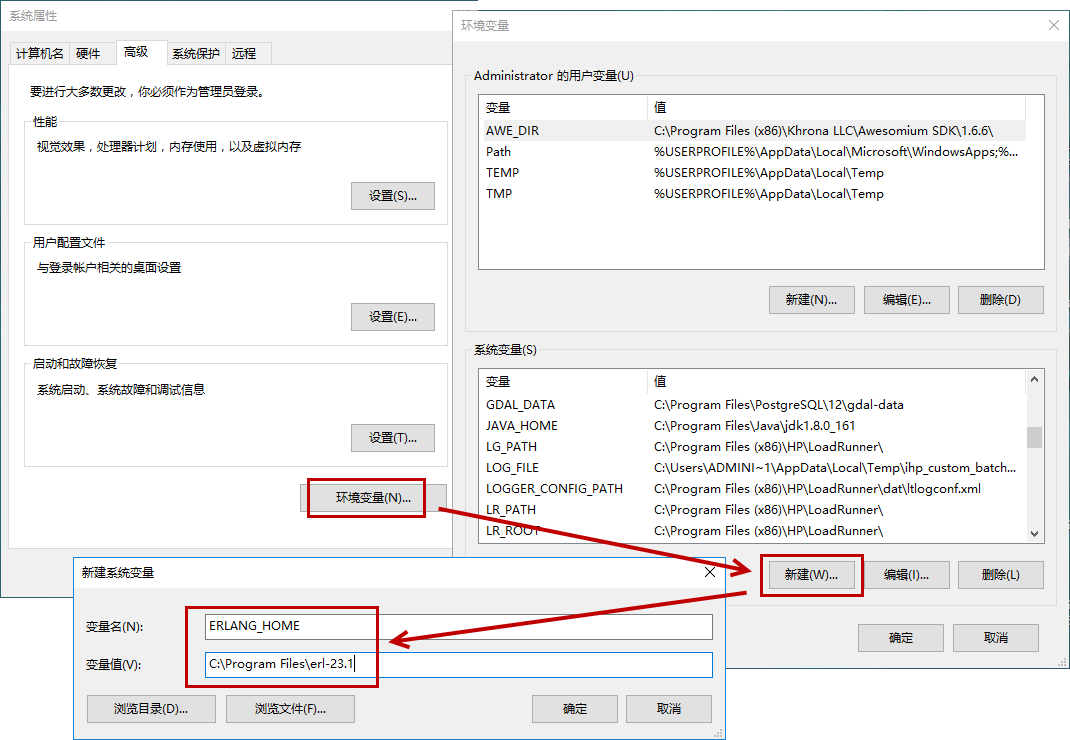
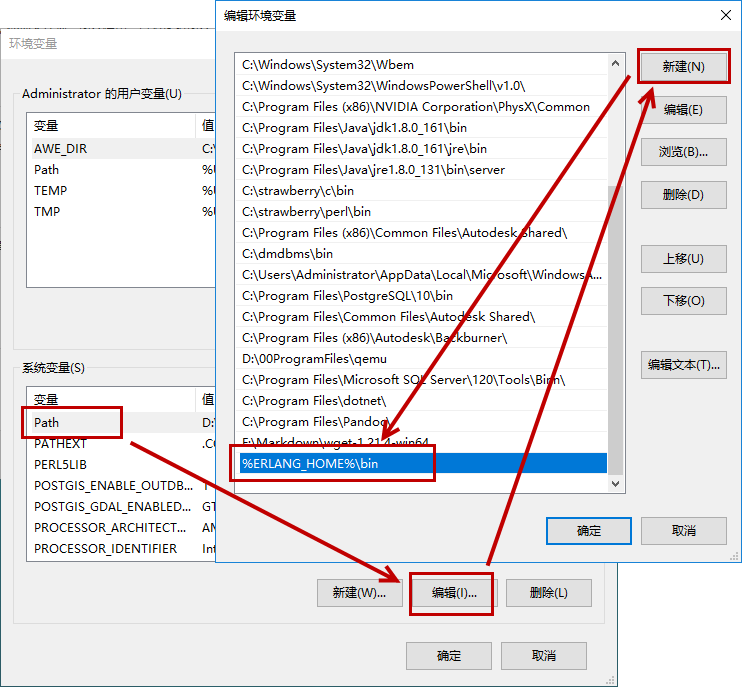
4. 在打开cmd命令,若可查看到版本信息,则证明Erlang正常安装。
#erl -v
5. 启动RabbitMQ的安装程序exe,进入安装页面。 按照页面导航安装程序,直至完成。
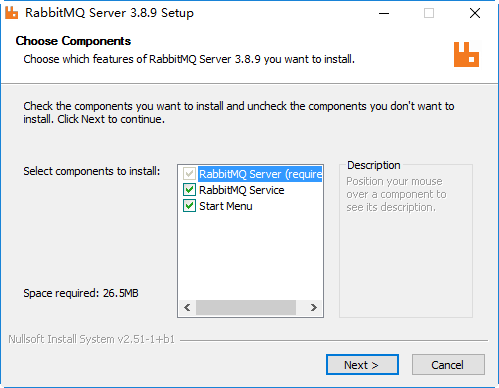
6. 配置RabbitMQ环境变量。增加RABBITMQ_SERVER变量,并在Path中增加RABBITMQ_SERVER变量信息。其中,"C:\Program Files\RabbitMQ Server\rabbitmq_server-3.8.9" 为RabbitMQ的安装路径。
RABBITMQ_SERVER=C:\Program Files\RabbitMQ Server\rabbitmq_server-3.8.9
%RABBITMQ_SERVER%\sbin
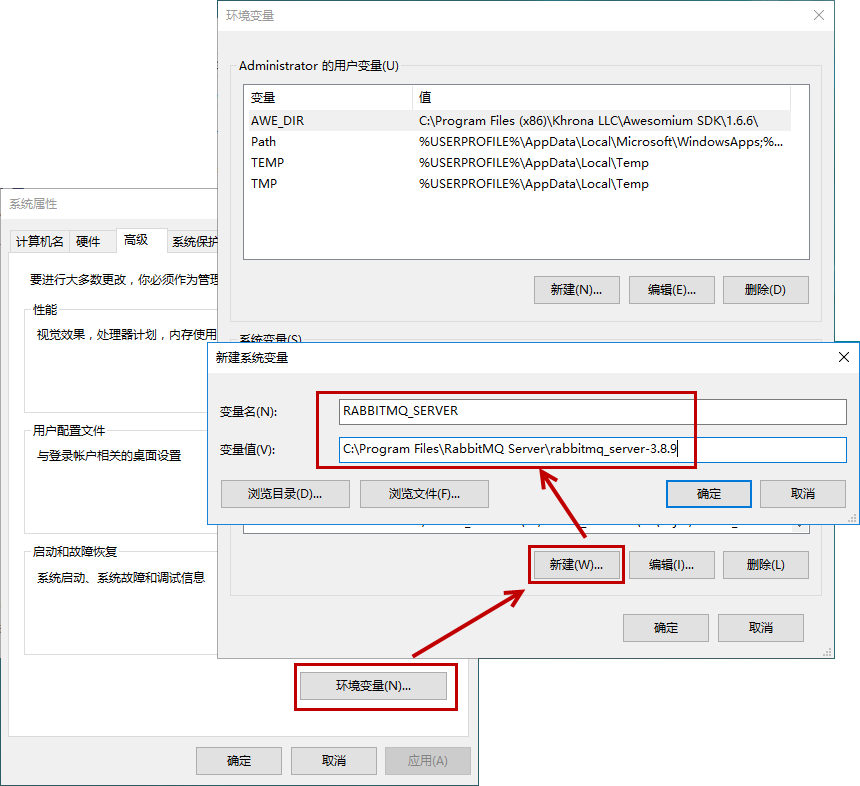
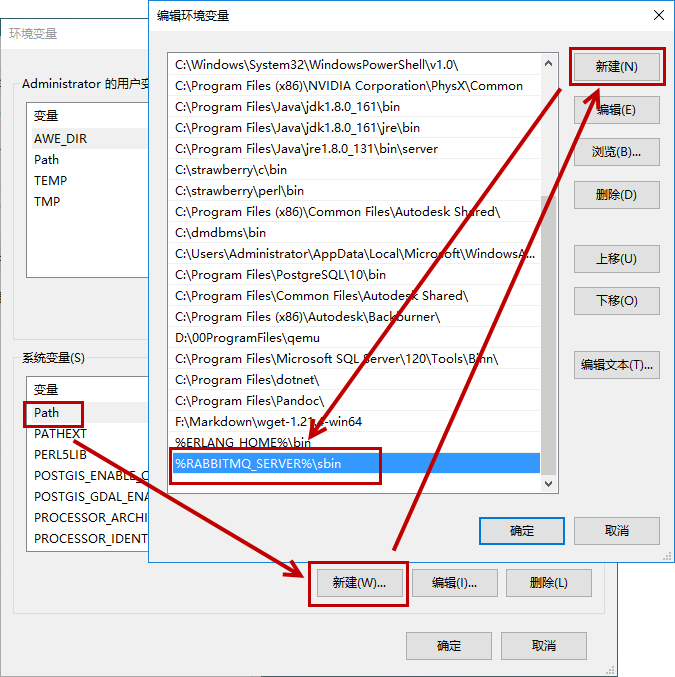
7. 安装成功后,可在windows的服务管理中启动RabbitMQ服务。
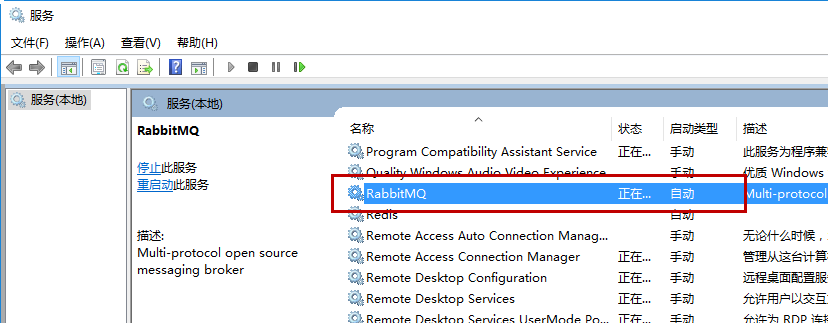
8. 进入RabbitMQ安装目录,安装mangement管理插件,安装完成后需手动重启RabbitMQ服务。
#cd /d C:\Program Files\RabbitMQ Server\rabbitmq_server-3.8.9\sbin\
#rabbitmq-plugins enable rabbitmq_management
9. 通过如下命令,查看RabbitMQ状态,若显示如下状态则代表安装成功。
#rabbitmqctl status
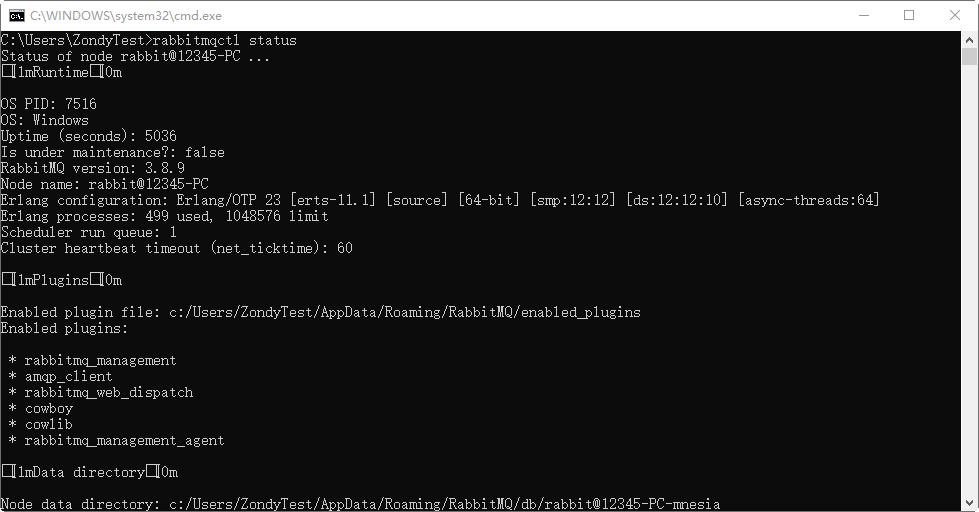
10. 在浏览中输入"127.0.0.1:15672",可进入RabbitMQ管理界面。默认用户名密码为guest/guest。
11. 切换到"Admin"页面,新建一个admin用户,密码为admin,Tags设置为"Admin"。
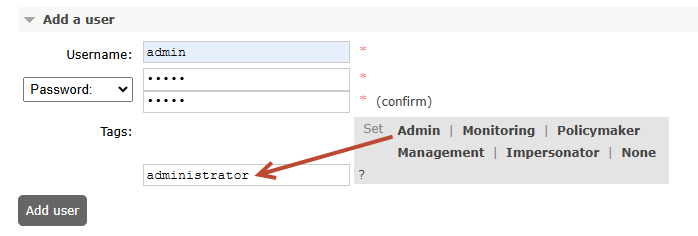
提示:
若用户此处自定义了用户名密码信息,需在"CloudWorkSpace安装目录\config\clouddiskserver.properties"文件中修改对应信息。
12. 点击列表中新建的admin用户,设置权限信息。
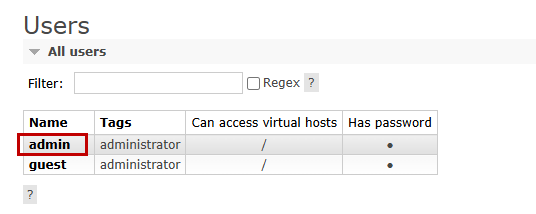
13. 在浏览中输入"{IP}:15672",可进入RabbitMQ管理界面,利用新建的admin用户登录,若可成功,这证明RabbitMQ已安装且配置成功。
# PG数据库安装配置
MapWorkSpace 的用户及导入的数据信息存储在PostgreSQL数据库中,因此用户需手动安装配置PostgreSQL数据库信息。
提示:
1. PostgreSQL 数据库不强制要求与MapWorkSpace在一台客户机上。但若两者不在一台客户机上,需修改"CloudWorkSpace安装目录\config\clouddiskserver.properties"和"CloudWorkSpace安装目录\config\RelationalConfig.properties"两个配置文件,将PostgreSQL数据库设置为指定客户机。
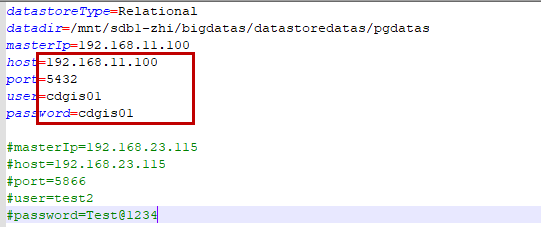
2. PostgreSQL数据库会用来存储导入的空间数据,因此它的安装路径下需具有足够的磁盘空间。
# 安装PostgreSQL数据库
PostgreSQL数据库安装方法可参考官方手册,安装完成后需安装Postgis插件并配置相关信息,具体可参考"MapGIS Desktop (opens new window)"
# 初始化数据库信息
1. 将"CloudWorkSpace安装目录\config\pg\initsql"文件夹拷贝到PostgreSQL所在客户机上。修改"config.ini"文件:
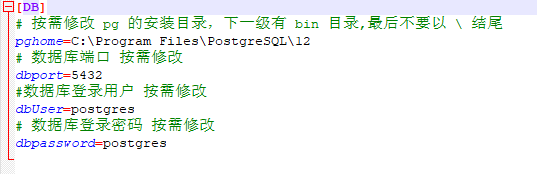
2. 运行initDB.bat脚本,初始化数据库信息。
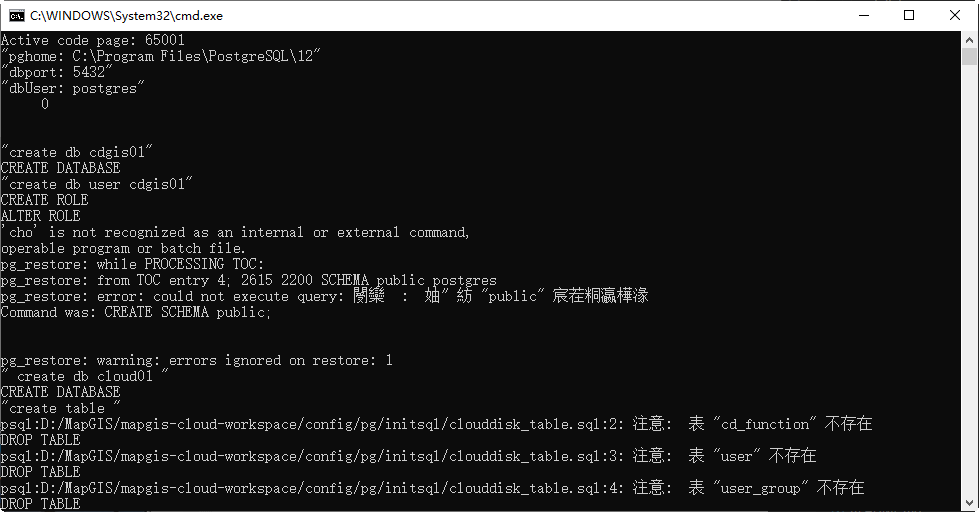
3. 初始化成功后,系统会自动创建业务数据库和空间数据库,具体数据库信息如下:
业务数据库:数据库:cloud01;用户名/密码:postgres/postgres
空间数据库:数据库:cdgis01;用户名/密码:cdgis01/cdgis01
安装成功后,可以通过数据库连接工具,如PGAdmin,查看数据库是否创建成功。
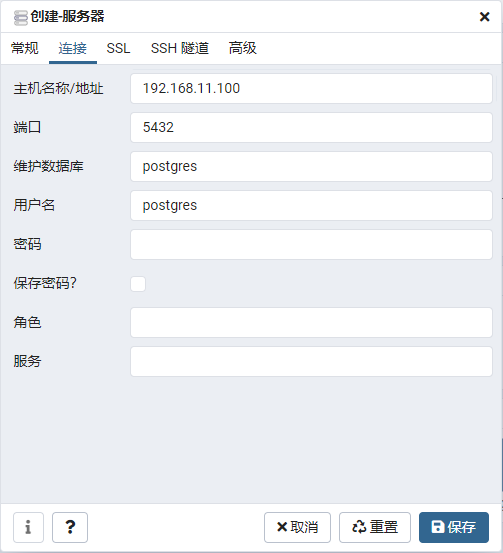
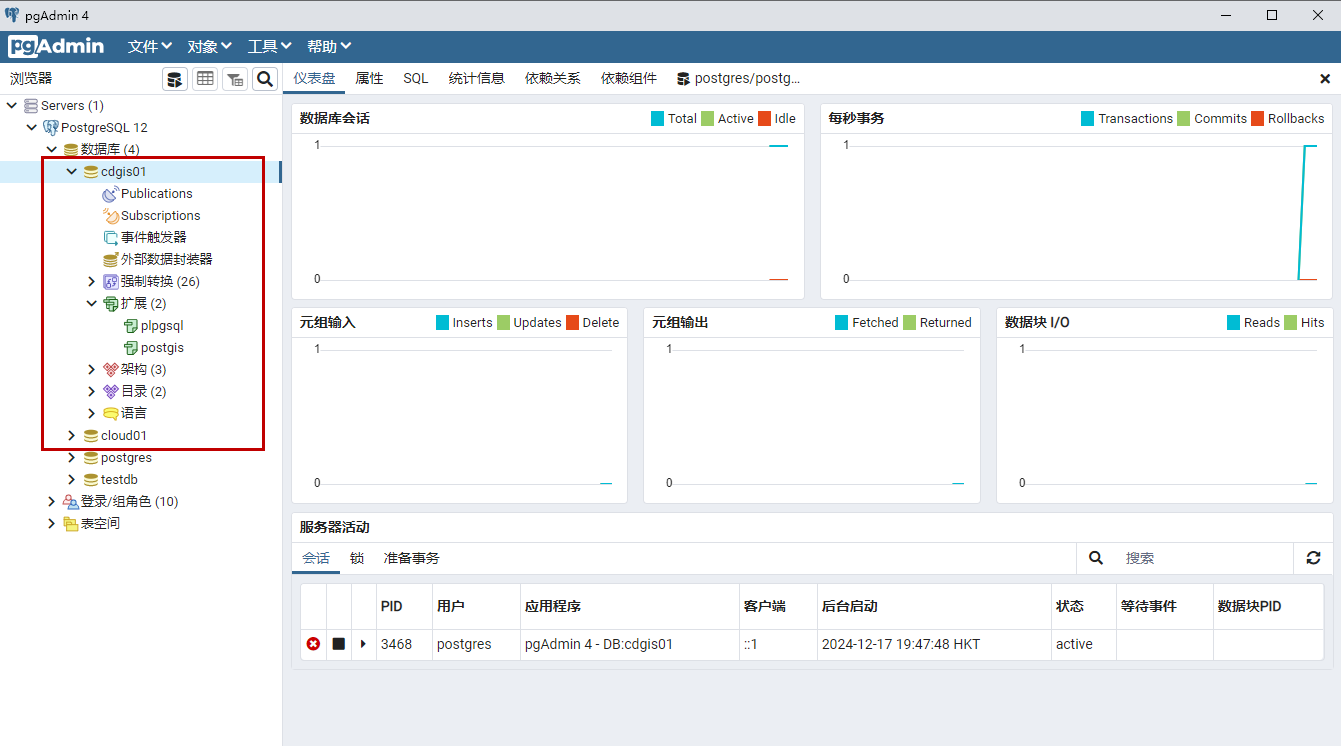
# 配置MapGIS 10环境信息
MapWorkSpace在导入矢量、影像等数据时,需要使用MapGIS 10,此处需保证MapWorkSpace所在客户机有MapGIS IGServer Java for Windows产品且已正常授权可用。根据不同的授权类型,具体操作步骤可参考"MapGIS IGServer Java for Windows的 安装配置 (opens new window)手册"。
提示:
1. 安装MapGIS 10后,系统变量中会增加"MapGIS10_HOME"变量,MapWorkSpace通过此变量信息来判断MapGIS 10的安装路径。若用户需要用其他路径下的MapGIS 10,需修改"CloudWorkSpace安装目录\bin\set-app-env.bat"配置文件信息,将如下行信息去掉rem注释标识,并替换为MapGIS 10的绝对路径即可,如D:\MapGIS10\。

2. WorkSpace进行导入数据时,是将矢量数据导入到cdgis01的PostgreSQL数据库中。启动WorkSpace服务时,会自动添加该数据源。为避免数据源附加失败,请保证MapGIS环境中原来没有配置过名为"cdgis01"的数据源。
# WorkSpace安装
1. 将MapGIS Cloud WorkSpace安装包拷贝到服务器中,并解压安装包;
2. 进入"..\mapgis-cloud-WorkSpace\bin"目录,以管理员权限启动startup.bat脚本,启动服务;
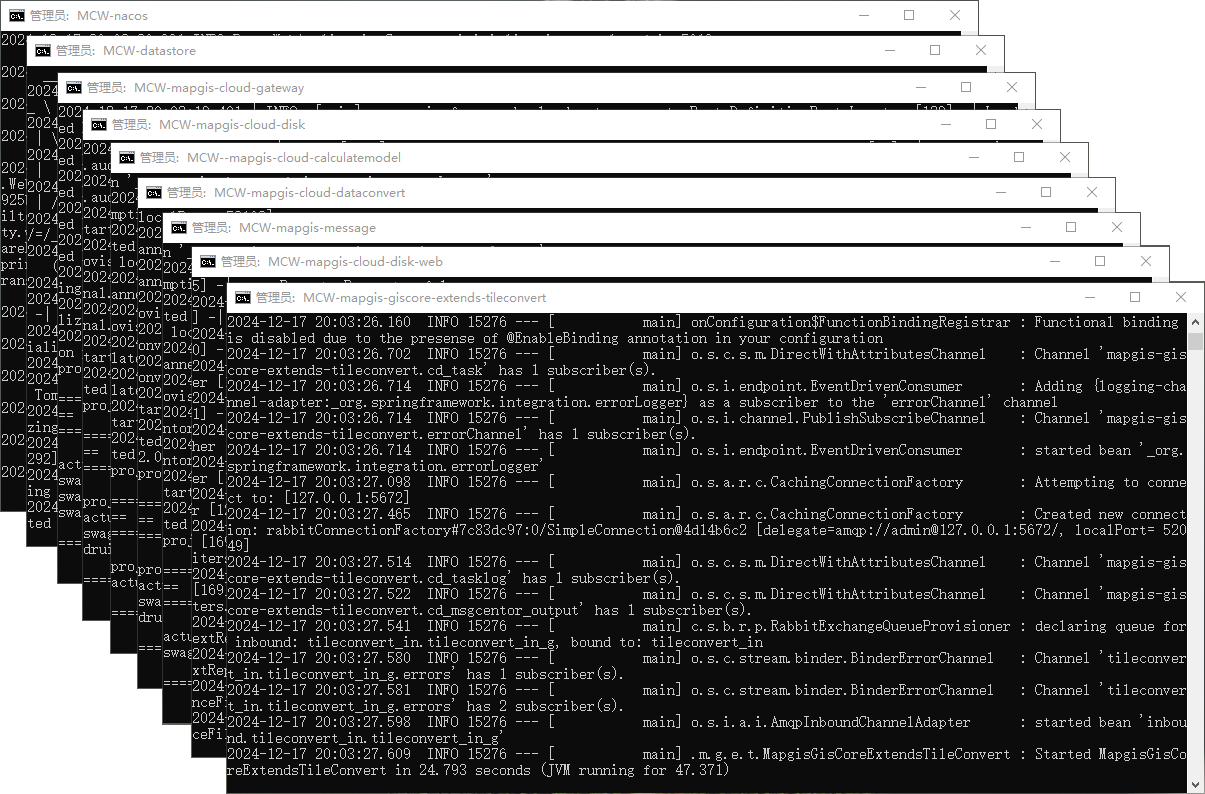
3. 在浏览器中登录MapGIS Cloud WorkSpace登录地址(IP:9011),输入用户名密码(默认为admin/admin),即可登录MapGIS Cloud WorkSpace主页面。
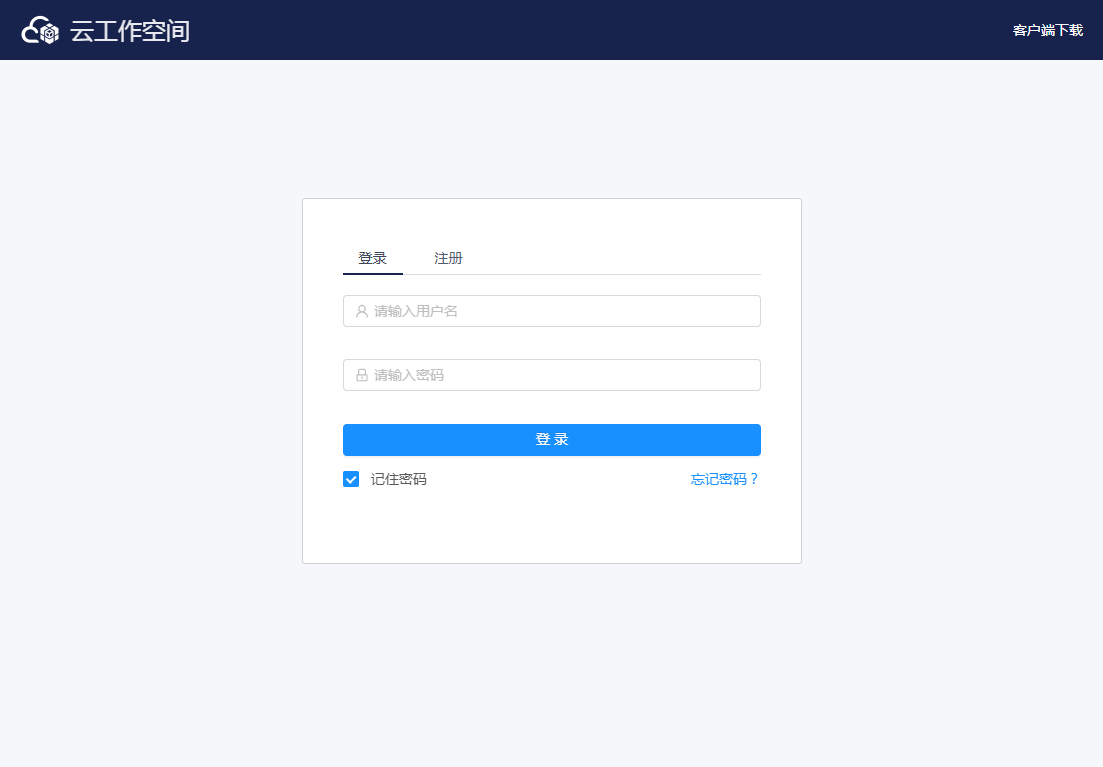
# Linux系统安装卸载
提示:
安装前,为保证有足够权限,建议切换到root账户。不同Linux架构及不同操作系统下,执行命令略有不同,下面以Ubuntu为例,讲解软件安装过程:
# Docker容器安装配置
1. 将Docker安装文件拷贝到服务器中,进入到安装文件所在目录,执行如下安装命令(其中,install.sh是Docker安装文件):
#bash install.sh
2. 启动docker:
#systemctl start docker
3. 设置开机启动docker:
#systemctl enable docker
4. 安装成功后,直接输入docker,如出现菜单信息,则证明安装成功。出现菜单证明安装成功。
#docker
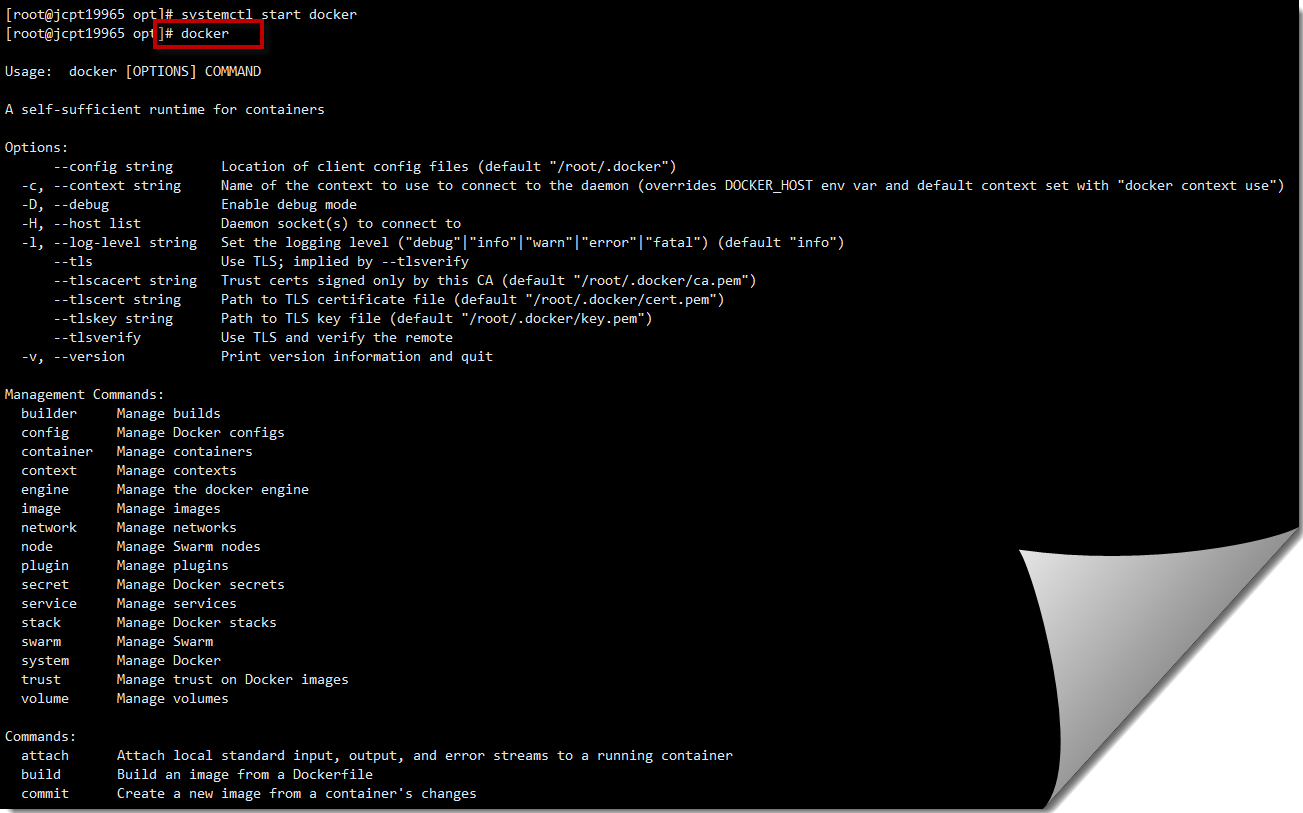
若用户不再使用Docker,可以停止或卸载Docker
#systemctl stop docker ----停止Docker
#apt-get remove docker ----卸载Docker
# RabbitMQ安装配置
1. 将rabbitmq安装文件拷贝到服务器中,进入到安装文件所在目录,解压安装包(其中,rabbitmq_3.8-docker-x86_64.tar.gz是rabbitmq安装文件):
#tar -xzvf rabbitmq_3.8-docker-x86_64.tar.gz
2. 进入解压后的文件夹,执行安装命令,直至安装完成;
#bash install.sh
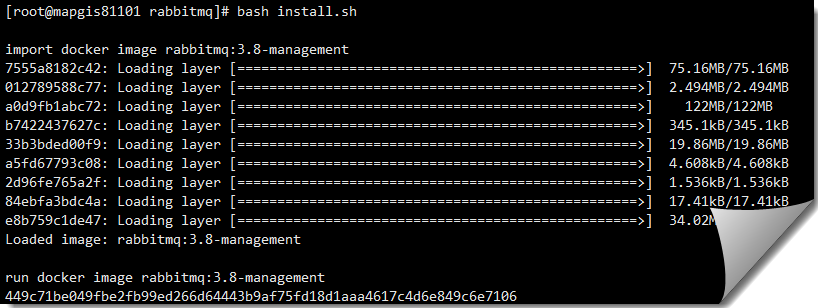
3. 安装完后,在局域网内,通过浏览器访问rabbitMQ。网址为ip:15672,用户名/密码:admin/admin。
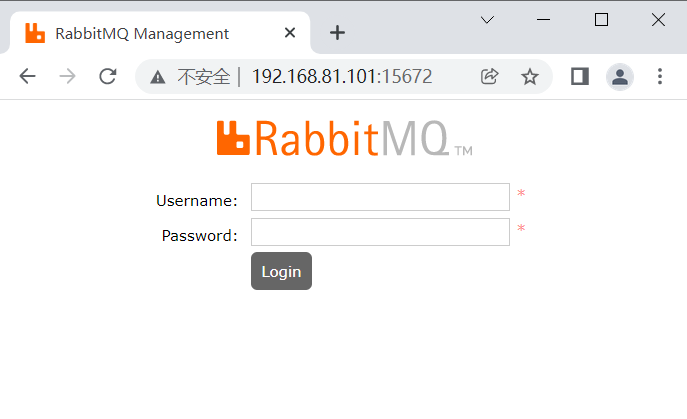
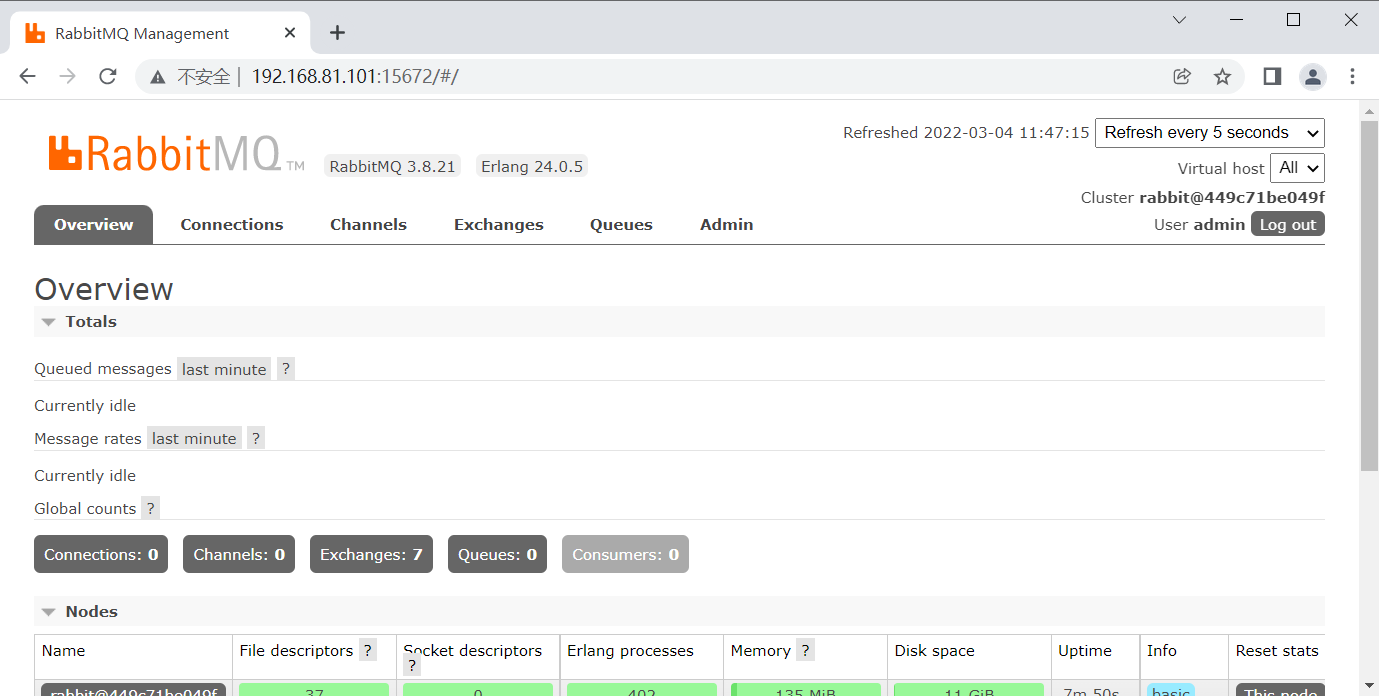
# PG数据库安装配置
1. 将PG数据库安装文件拷贝到服务器中,进入到安装文件所在目录,解压安装包(其中,pg_10-docker-x86_64.tar.gz是PG数据库安装文件):
#tar -xzvf pg_10-docker-x86_64.tar.gz
2. 进入解压后的文件夹,执行安装命令,直至安装完成;
#bash install.sh
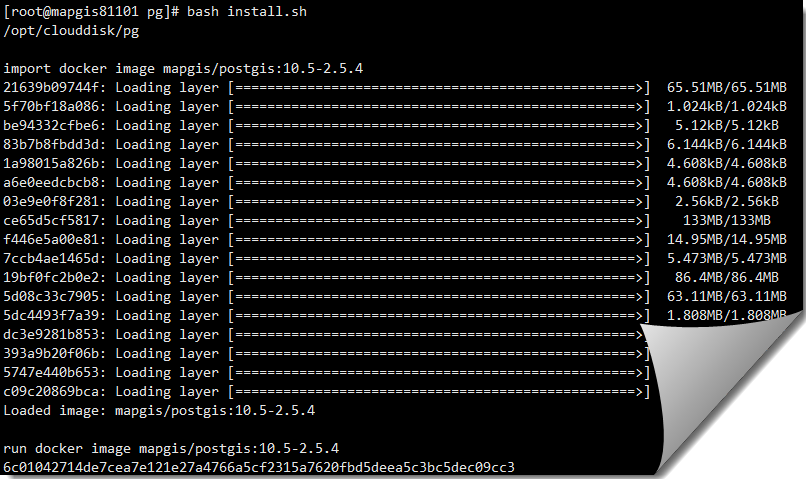
3. 在该文件夹下,执行初始化数据库命令:
#bash init-data.sh
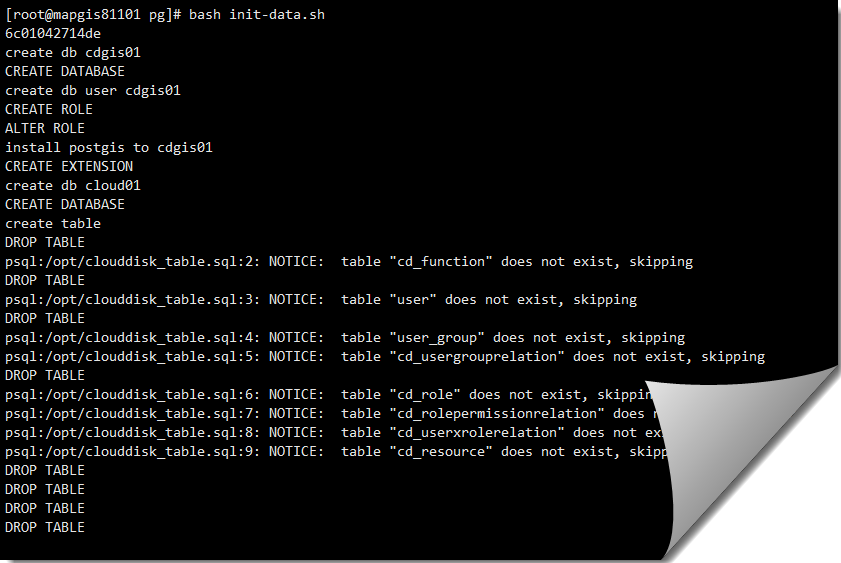
初始化成功后,系统会自动创建出业务数据库和空间数据库,具体数据库信息如下:
业务数据库:数据库:cloud01;用户名/密码:postgres/postgres
空间数据库:数据库:cdgis01;用户名/密码:cdgis01/cdgis01
4.安装成功后,可以通过数据库连接工具,如PGAdmin,查看数据库是否创建成功。
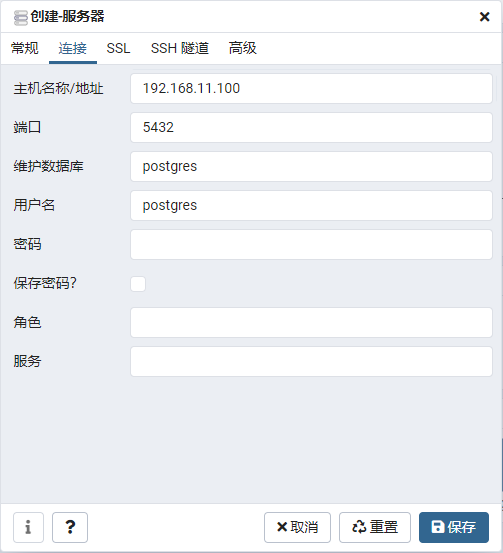
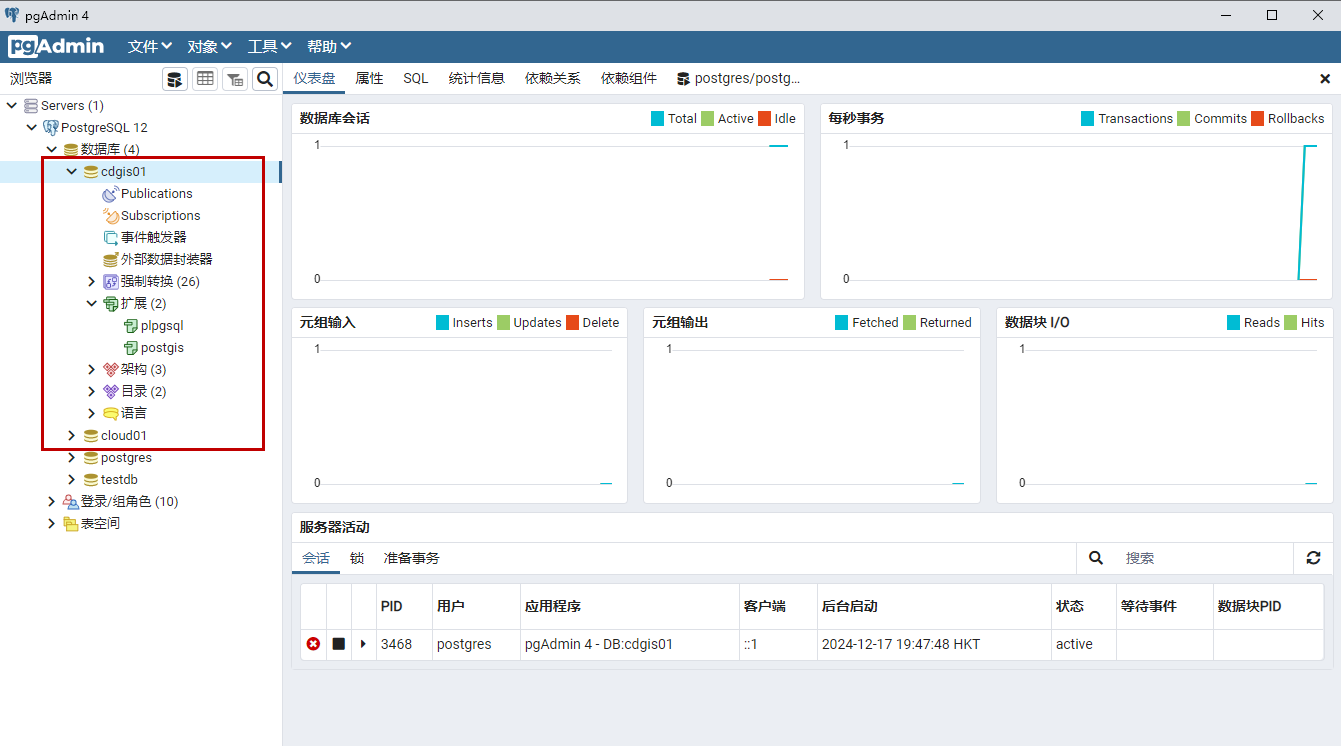
# WorkSpace安装
MapGIS Cloud WorkSpace安装包如下:
提示:
v10.5.6.10为产品版本号,linux-x86_64为该产品安装包适配CPU架构及操作系统,不同版本的安装包名称略有不同。
1. 将MapGIS Cloud WorkSpace安装包拷贝到服务器中,并解压安装包;
2. 进入mapgis-cloud-WorkSpace\bin目录,执行如下命令,启动服务:
#bash startup.sh
提示:
以下端口不能被占用:9011、9084、9085、9098、9480、9485、9848
3. 若需执行停止服务,可执行如下命令:
#bash shutdown.sh
4. 启动服务后,可通过如下名称查看9011端口是否启动:
#netstat -tlnp
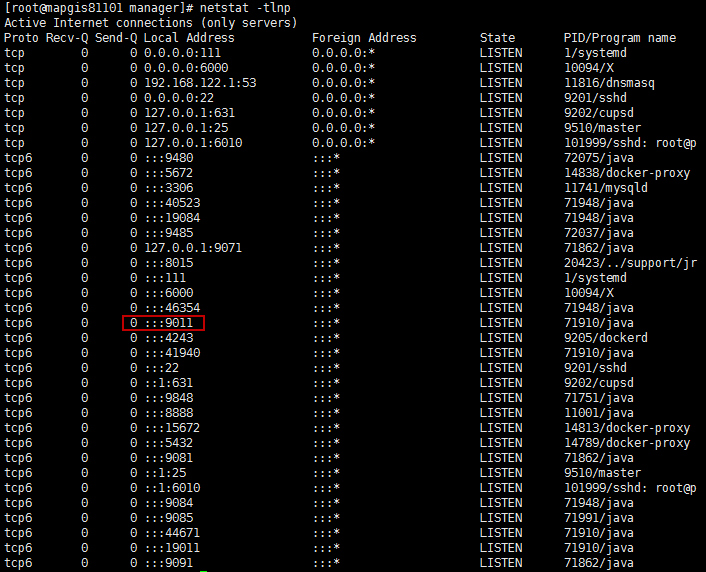
5. 在浏览器中登录MapGIS Cloud WorkSpace登录地址(IP:9011),输入用户名密码(默认为admin/admin),即可登录MapGIS Cloud WorkSpace主页面。
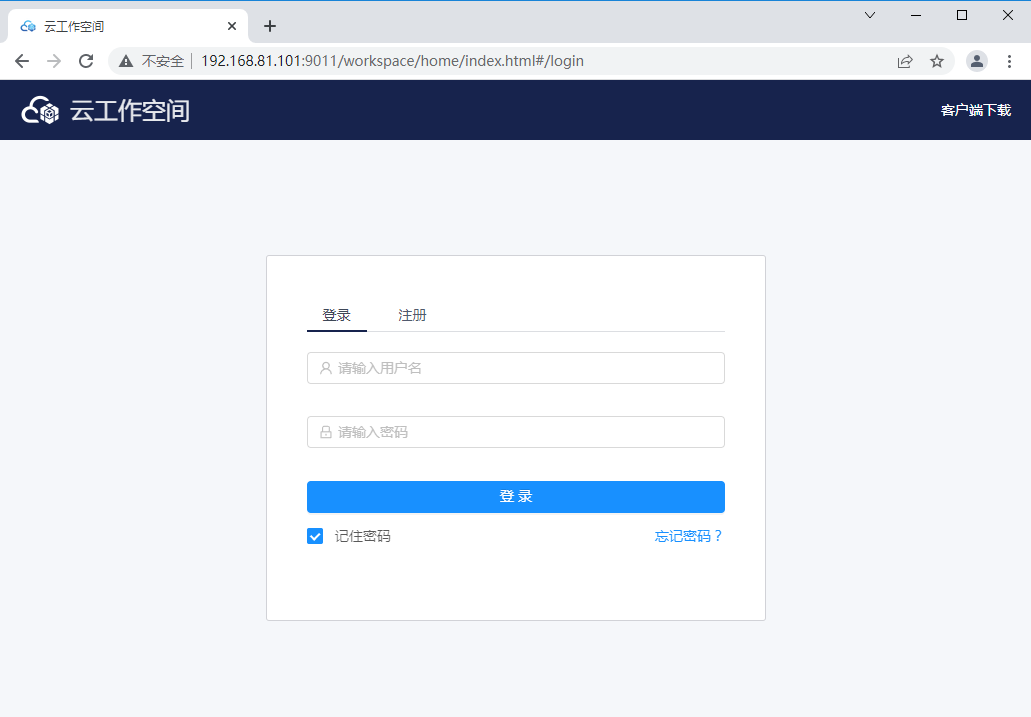
# 软件卸载
关闭服务后删除安装文件夹即可。
← 系统安装要求