# MapGIS Server for Unreal
启动MapGIS Server for Unreal后,点击管理站点后的"打开站点",进入MapGIS Server for Unreal登录页面。
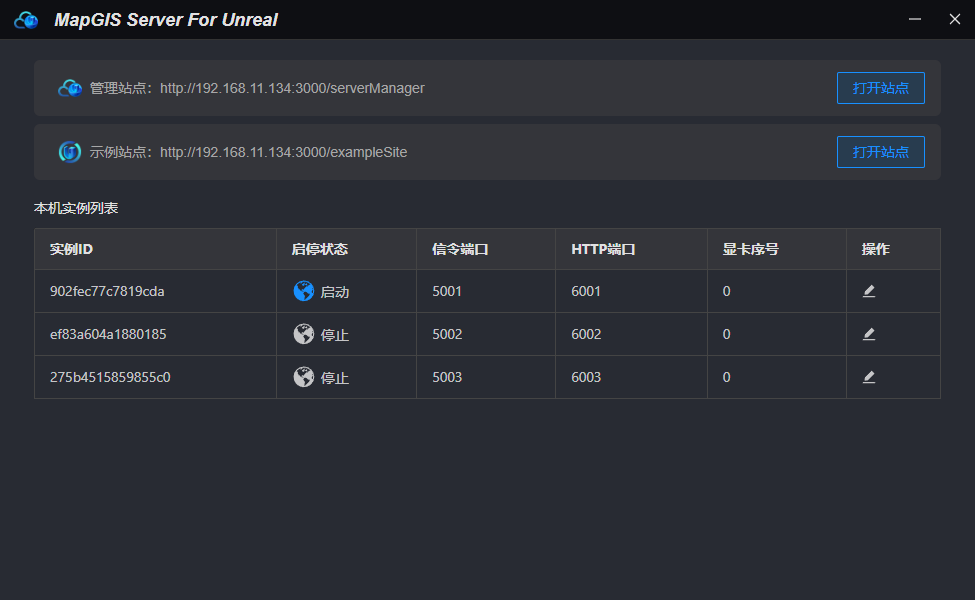
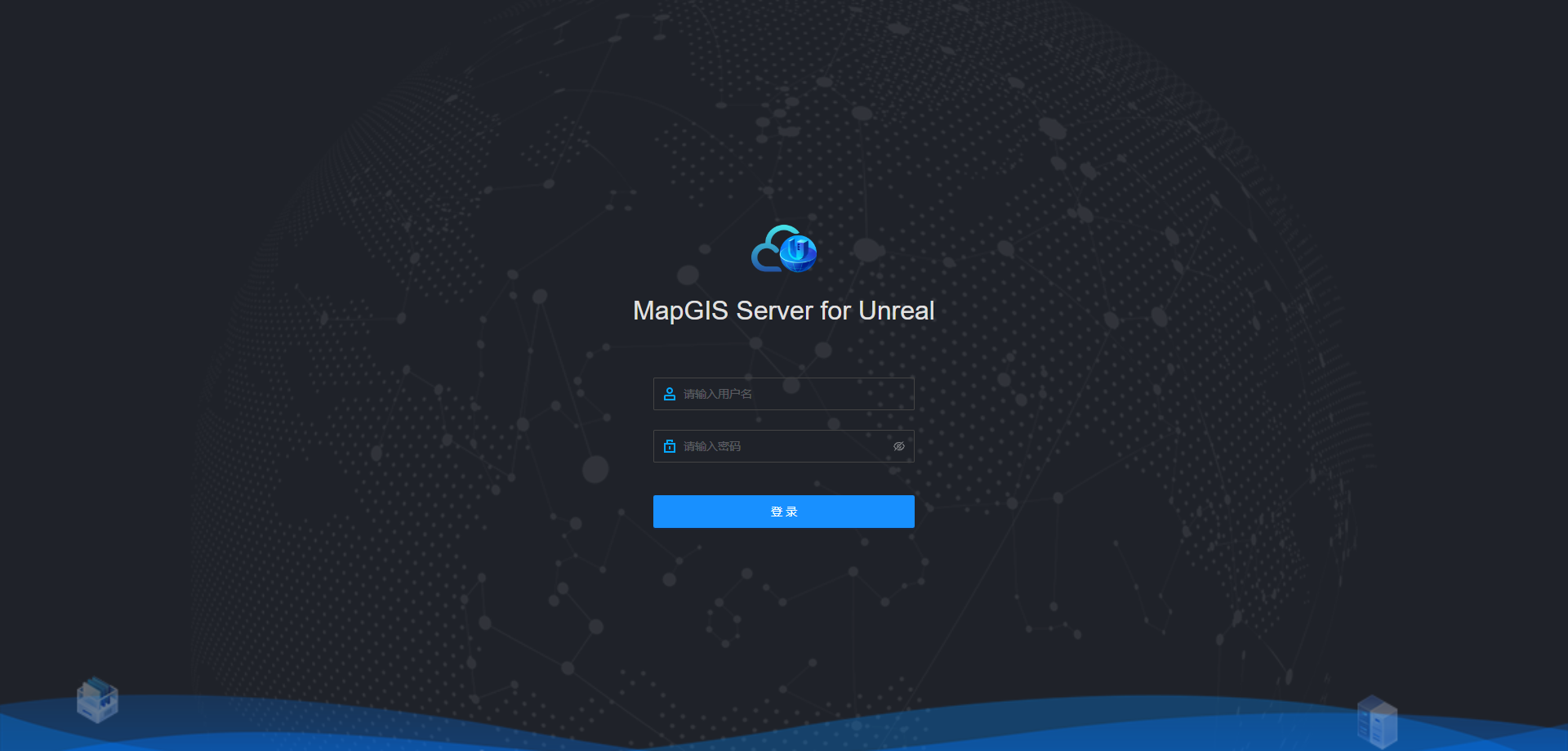
提示:默认用户名/密码为:admin/admin123。
# 总览
功能说明
提供资源统计、实例统计、用户统计管理功能。
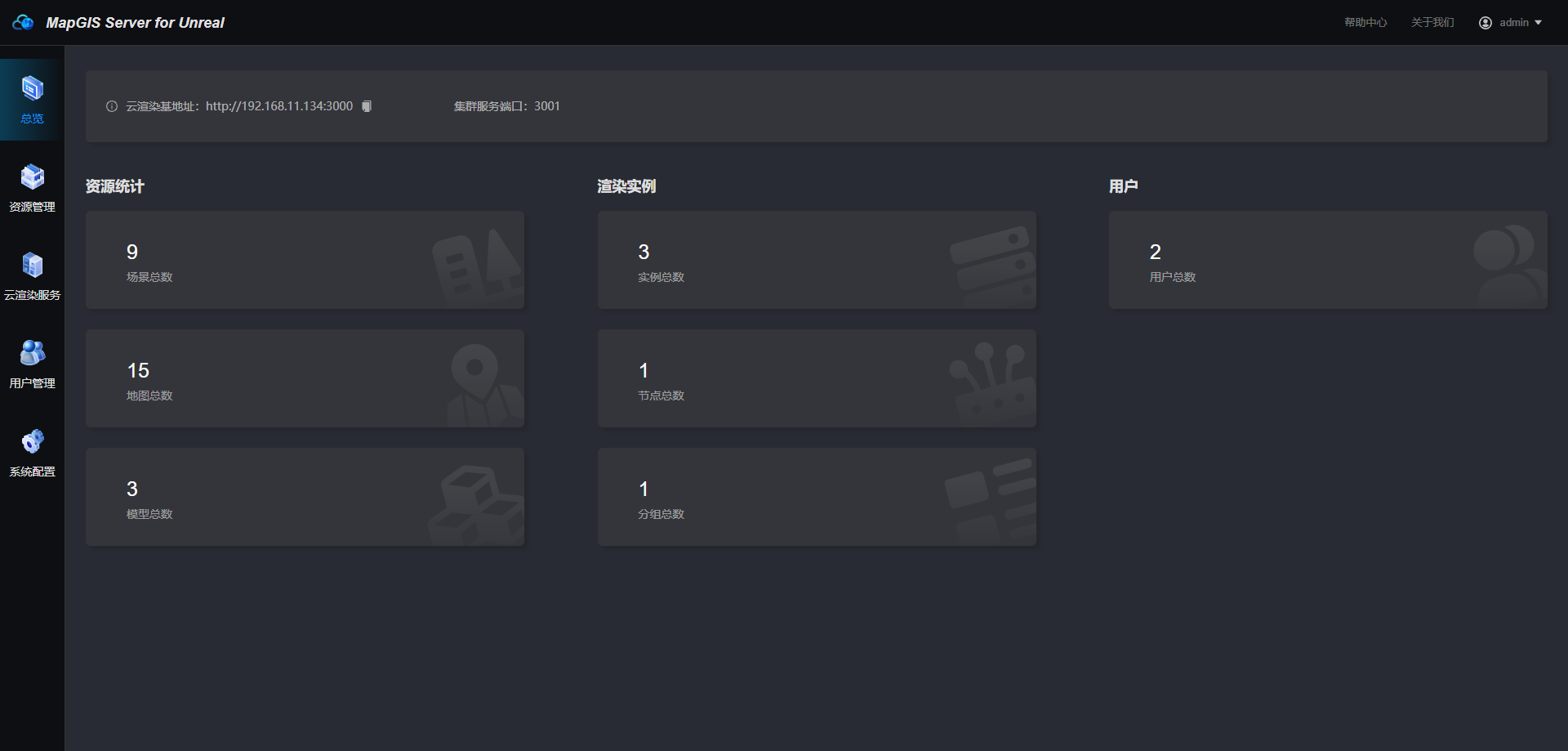
# 资源管理
功能说明
提供场景资源、地图数据资源、模型资源管理功能。
# 场景资源
功能说明
提供虚拟仿真场景服务发布、控制、管理等功能,场景服务可直接对接3DClient产品进行数字孪生类应用二次开发。
操作说明
进入"资源管理-场景资源",点击"添加场景",选择MapGIS Earth for Unreal场景构建工具导出的场景*.json文件;
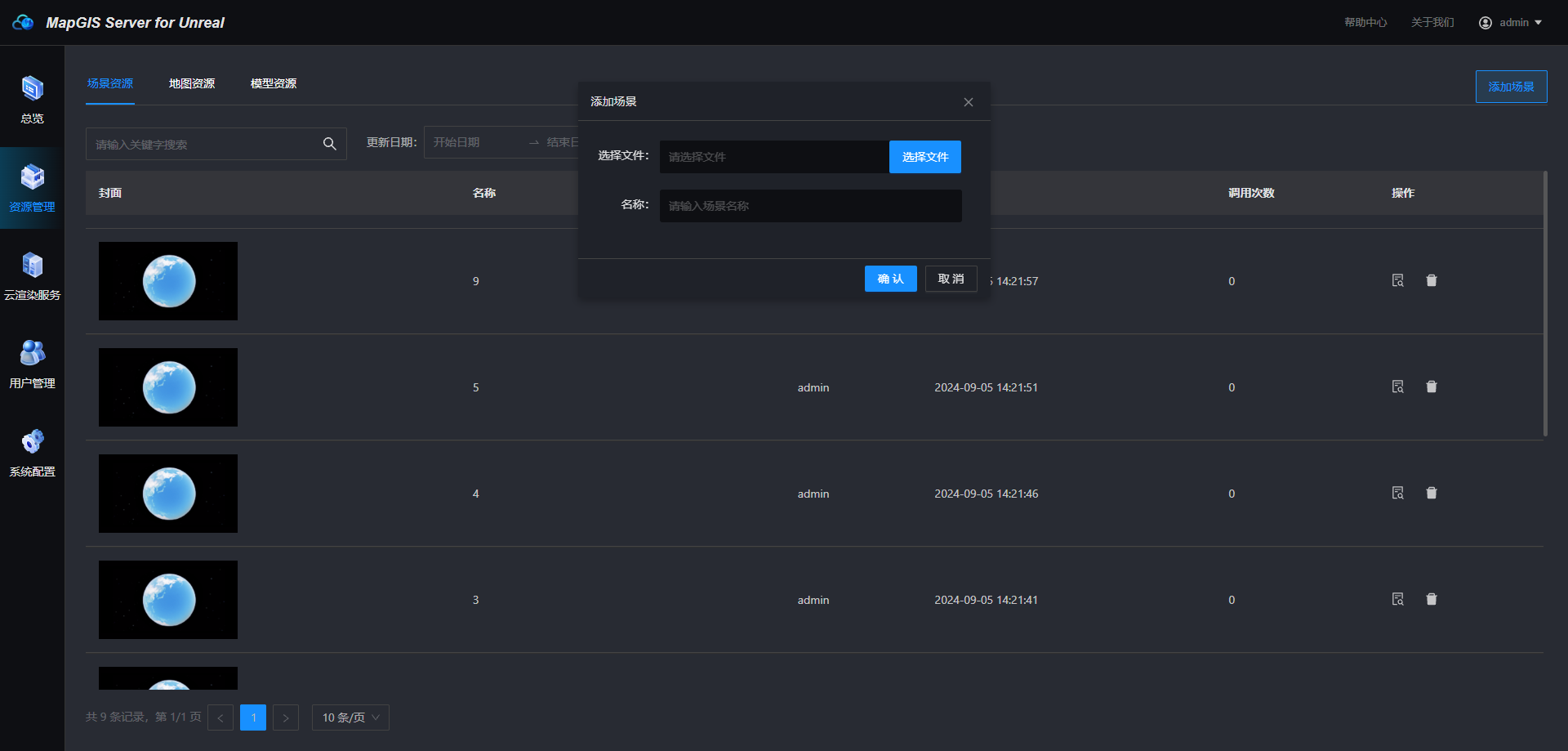
点击"查看"可以显示已添加场景的资源信息,可以通过3DClient平台利用mapgisAPI接口,使用场景的资源ID来展示场景;
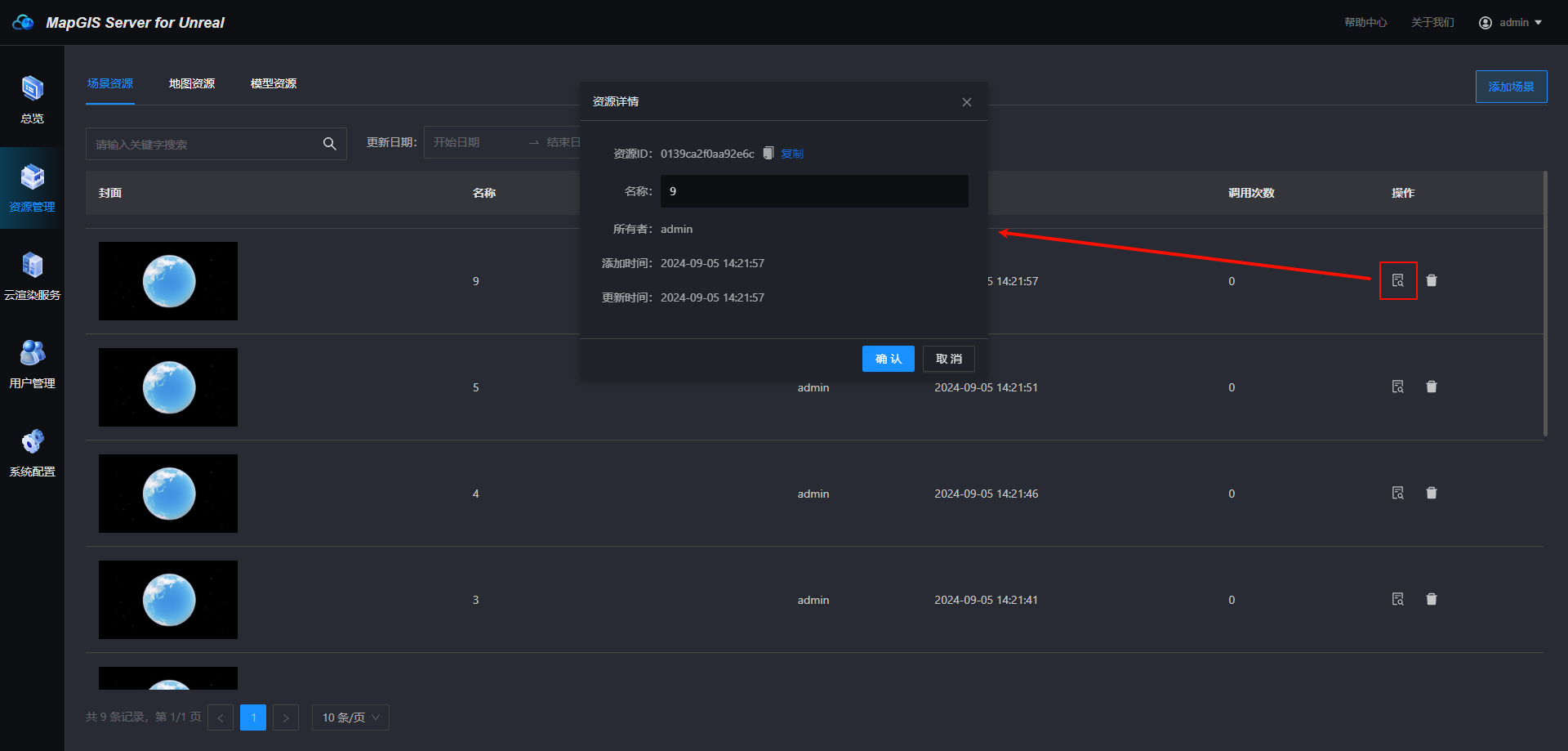
# 地图资源
功能说明
可以将各类二三维数据资源服务注册到主服务之内,供构建工具使用。
操作说明
(一)二维数据
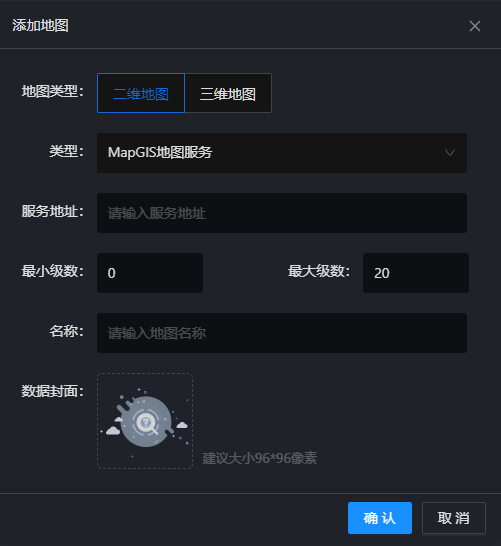
- 进入"资源管理-地图资源",点击"添加地图",选择"二维地图",可添加MapGIS地图服务、MapGIS栅格瓦片服务、WMS服务、WMTS服务、天地图;
- 输入服务地址、最大最小显示级数、名称等参数;
- 服务地址格式示例:
- MapGIS地图服务:http://{ip}:{port}/igs/rest/services/{服务名}/MapServer
- MapGIS栅格瓦片服务:http://{ip}:{port}/igs/rest/services/{服务名}/TileServer
- WMS服务:http://{ip}:{port}/igs/rest/services/{服务名}/WMSServer
- WMTS服务:http://{ip}:{port}/igs/rest/services/{服务名}/WMTSServer
- 天地图二级域名:http://t0.tianditu.gov.cn
- 服务地址格式示例:
- 点击"确认",即可添加数据。
(二)三维数据
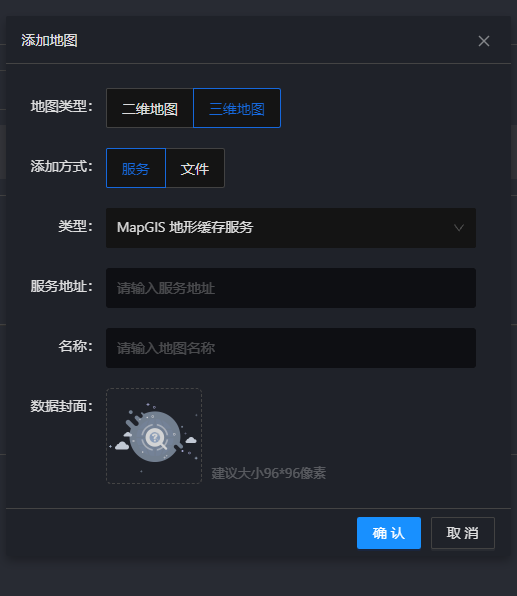
进入"资源管理-地图资源",点击"添加地图",选择"三维地图",可添加:
- 服务数据:MapGIS 地形缓存服务、MapGIS 场景服务、MapGIS M3D服务、MapGIS 3DTlies服务
- 本地文件:M3D文件、地形缓存文件、3DTiles文件、PAK文件
服务数据可添加MapGIS IGServer服务,除MapGIS场景服务外还可添加文件服务:
- MapGIS IGServer服务地址格式示例:
- 地形缓存服务:http://{ip}:{port}/igs/rest/services/{服务名}/TerrainServer/layer.json
- MapGIS场景服务:http://{ip}:{port}/igs/rest/services/{服务名}/SceneServer
- M3D服务:http://{ip}:{port}/igs/rest/services/{服务名}/M3dServer
- 3DTlies服务:http://{ip}:{port}/igs/rest/services/{服务名}/3DTilesServer/tileset.json
- 文件服务地址示例:
- 地形缓存服务:http://{ip}:{port}/3DData/terrain/mapgis/dem/layer.json
- M3D服务:http://{ip}:{port}/3DData/Model/M3D2.0/zondy/zondy.mcj
- 3DTlies服务:http://{ip}:{port}/Data/File/3DTILESET/dayanta/tileset.json
- MapGIS IGServer服务地址格式示例:
本地文件选择系统配置中添加的文件夹中的数据;
点击"确认",即可添加数据。
# 模型资源
功能说明
可以将服务器的模型文件注册到主服务,方便后续的构建工具使用或者开发使用。
操作说明
- 进入"资源管理-模型资源",点击"添加模型",选择glTF或者Datasmith数据类型;
- 选择系统配置中添加的文件夹中的模型文件,并输入名称、标签等参数;
- 点击"确认",即可添加模型数据。
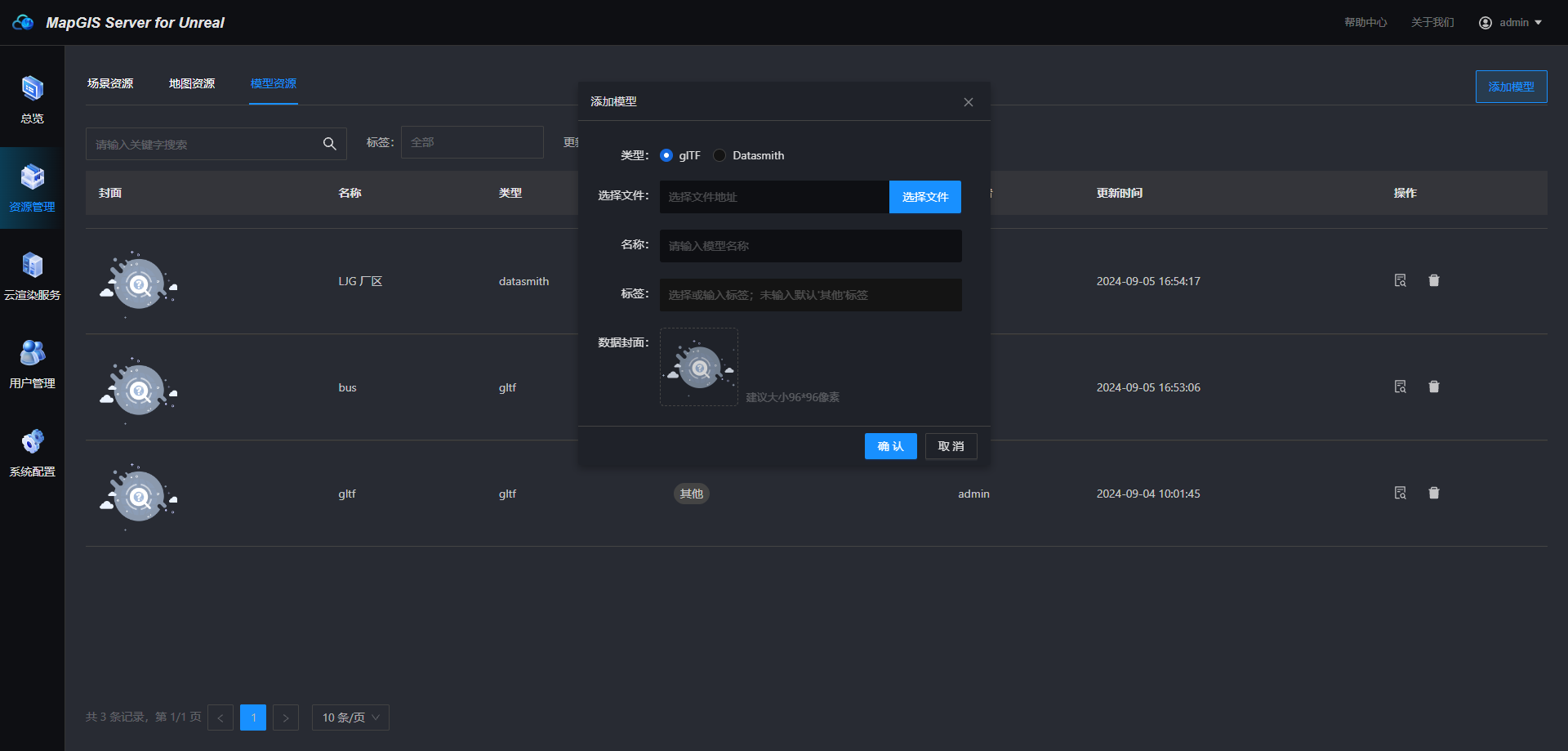
# 云渲染服务
功能说明
提供云渲染像素流服务及渲染节点的集成管理,包括云渲染服务启动、编辑等监控功能,可实现渲染能力的实时负载均衡。
# 所有实例
功能说明
查看并管理注册进来的Node Manager实例。
操作说明
- 每个Server Manager默认配置了一个Node Manager节点服务,首次安装后会自动运行一个实例,并分配一个默认组供场景构建和3DClient开发使用;
- 需要其他机器配置到主服务器时,启动Node Manager节点服务,点击"配置"注册到Server Manager。
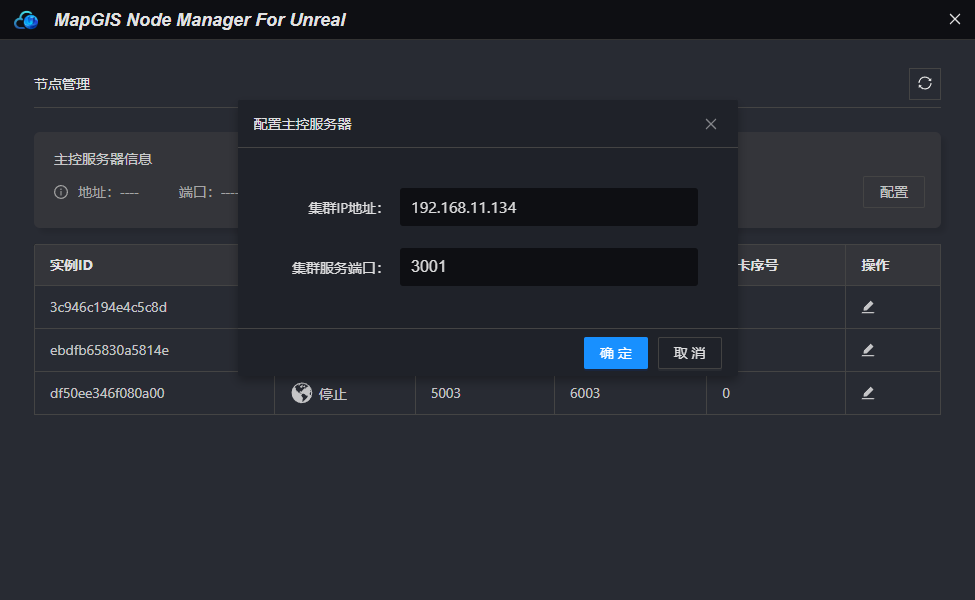
可以对实例进行启动和停止等管理操作。
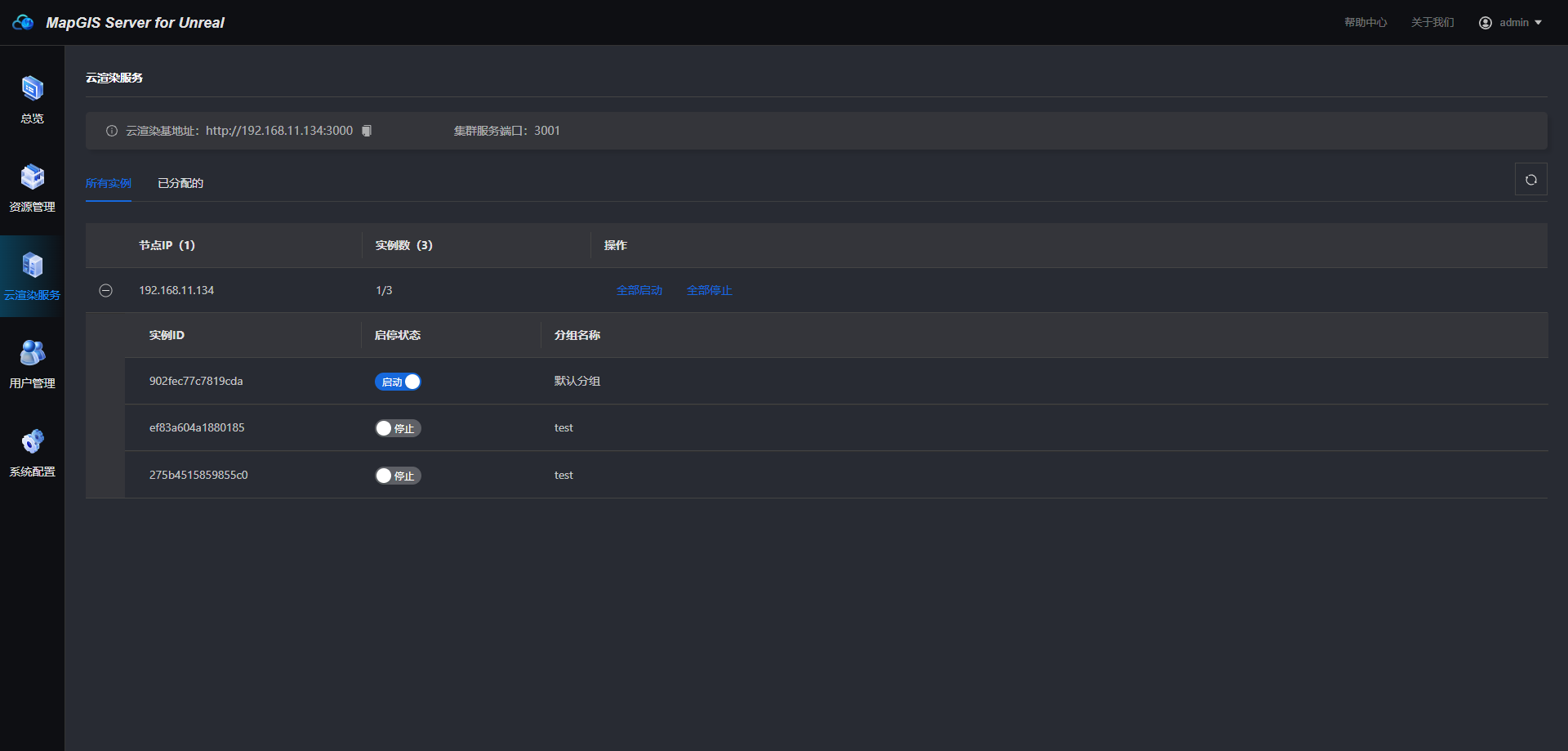
# 已分配实例
功能说明
可将不同的实例组合在一起,灵活满足业务需求。分组意味着,通过mapgisAPI初始化地球时传入分组的token参数,可以一套代码支持多个客户端使用,例如A分组下,有7个实例,B分组下,有2个实例,那么使用A分组token开发的项目,可以同时满足7个客户端使用;而B分组的满足2个客户端同时使用。
操作说明
点击"新建分配组",可以选择系统随机分配实例或者指定实例;
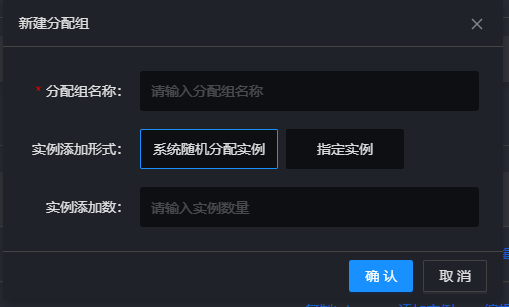
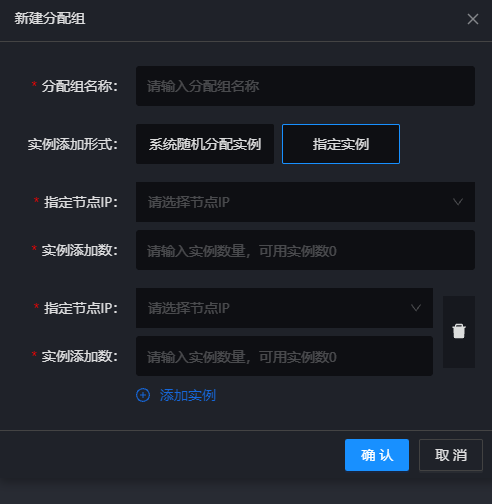
可对已分配的实例进行启停、编辑、删除等操作,每个分配组有一个token可供mapgisAPI使用;
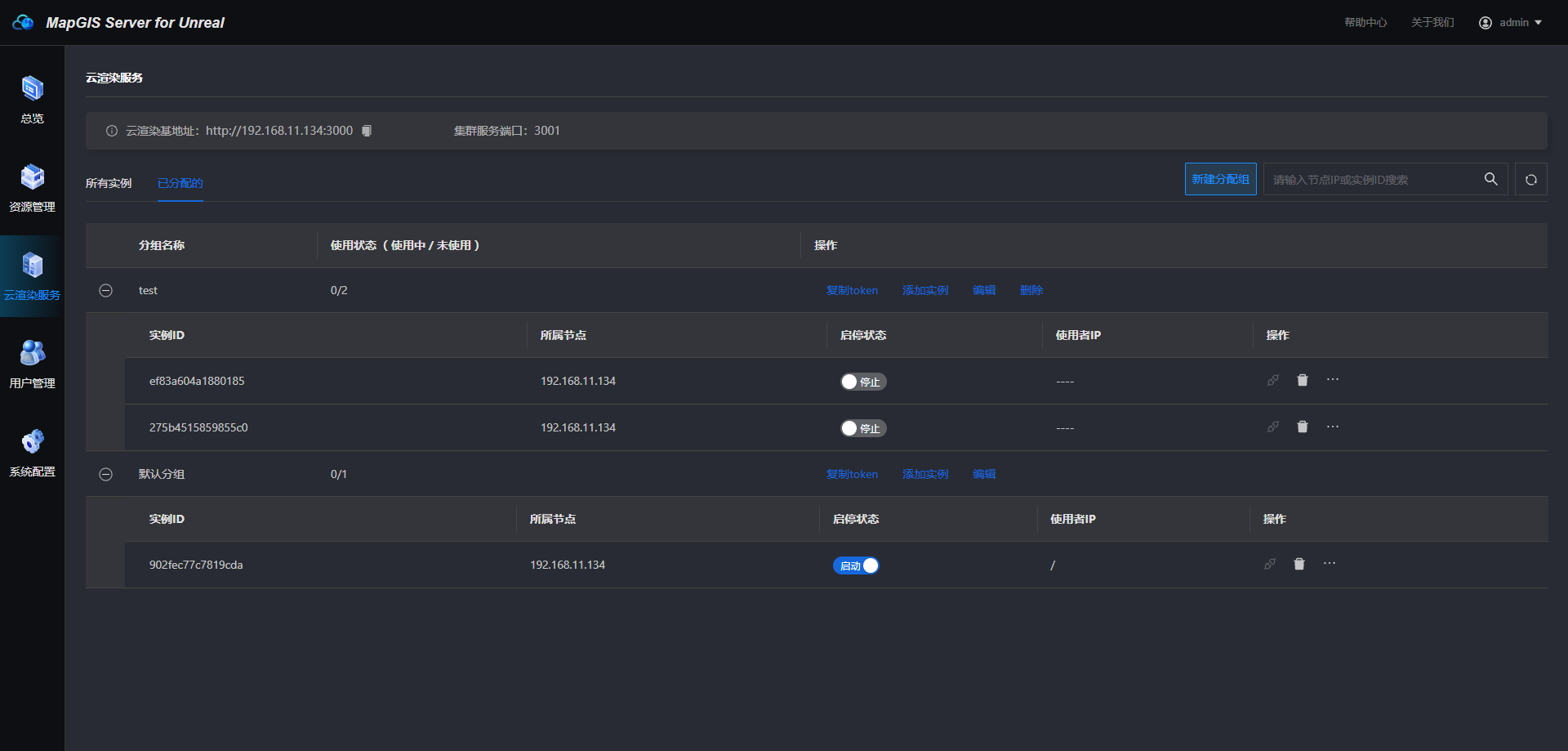
实例默认独占模式,即一个客户端会完全独享一个实例;操作列中可以将其调整成为“汇报模式”,汇报模式需要额外传递一个instanceID参数,即实例的ID,这样可以保证这个实例能被很多人同时访问,并且可以看到同样的内容。
# 用户管理
功能说明
提供用户管理功能,支持用户角色管理和服务权限分配,实现不用角色用户的权限管理。
操作说明
- 用户管理展示了用户列表,只有admin管理员用户可使用用户管理功能;
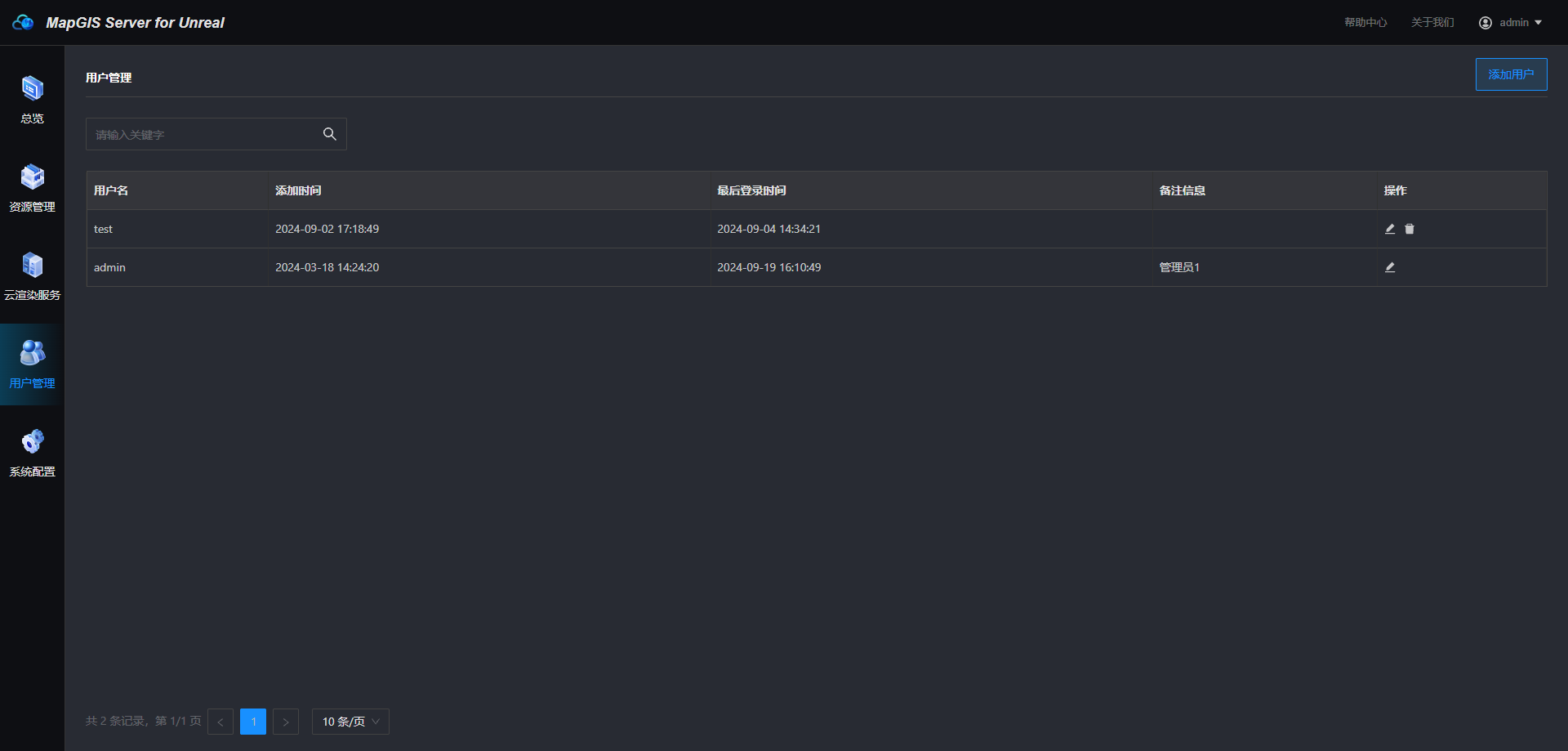
- 点击“添加用户”可新增用户;
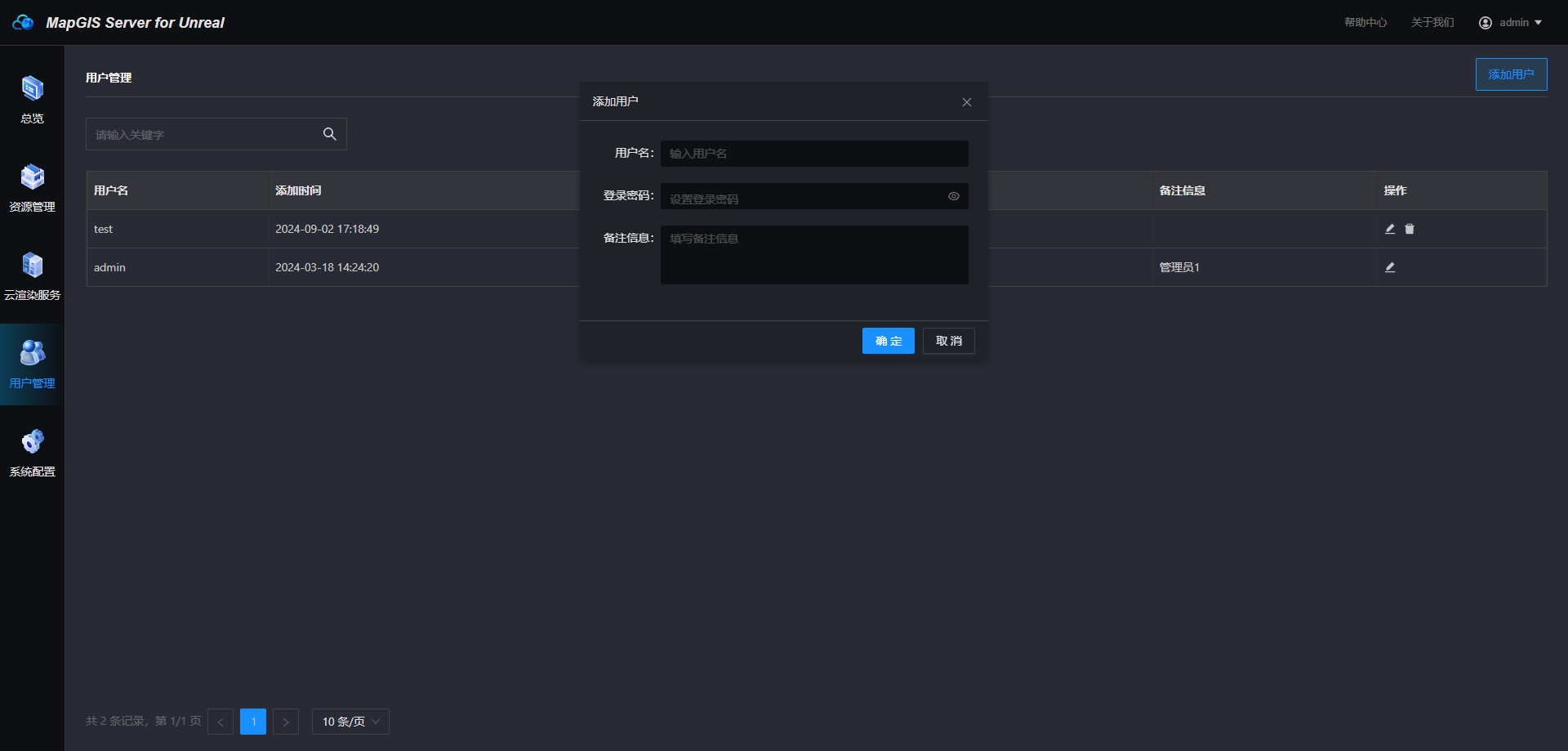
- 点击“编辑”操作可以修改用户密码和备注信息等;
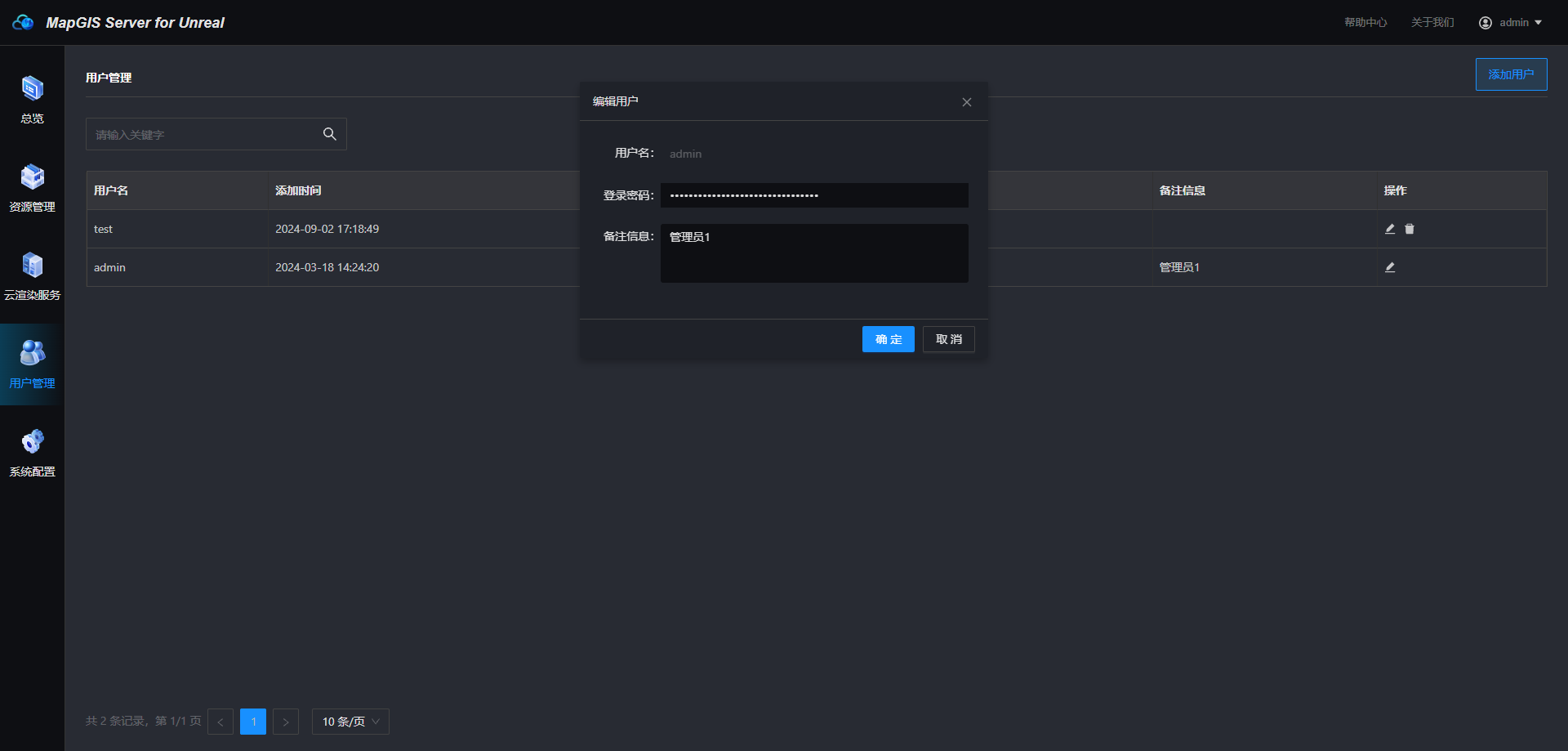
# 系统配置
功能说明
提供数据源配置、基础配置、授权信息展示、网络测试和服务器信息展示功能。
操作说明
- 数据源配置:点击添加文件夹,选择本地文件夹可配置进来,供资源管理中添加三维数据文件和模型文件使用;

基础配置:可修改服务端口,重启后生效;
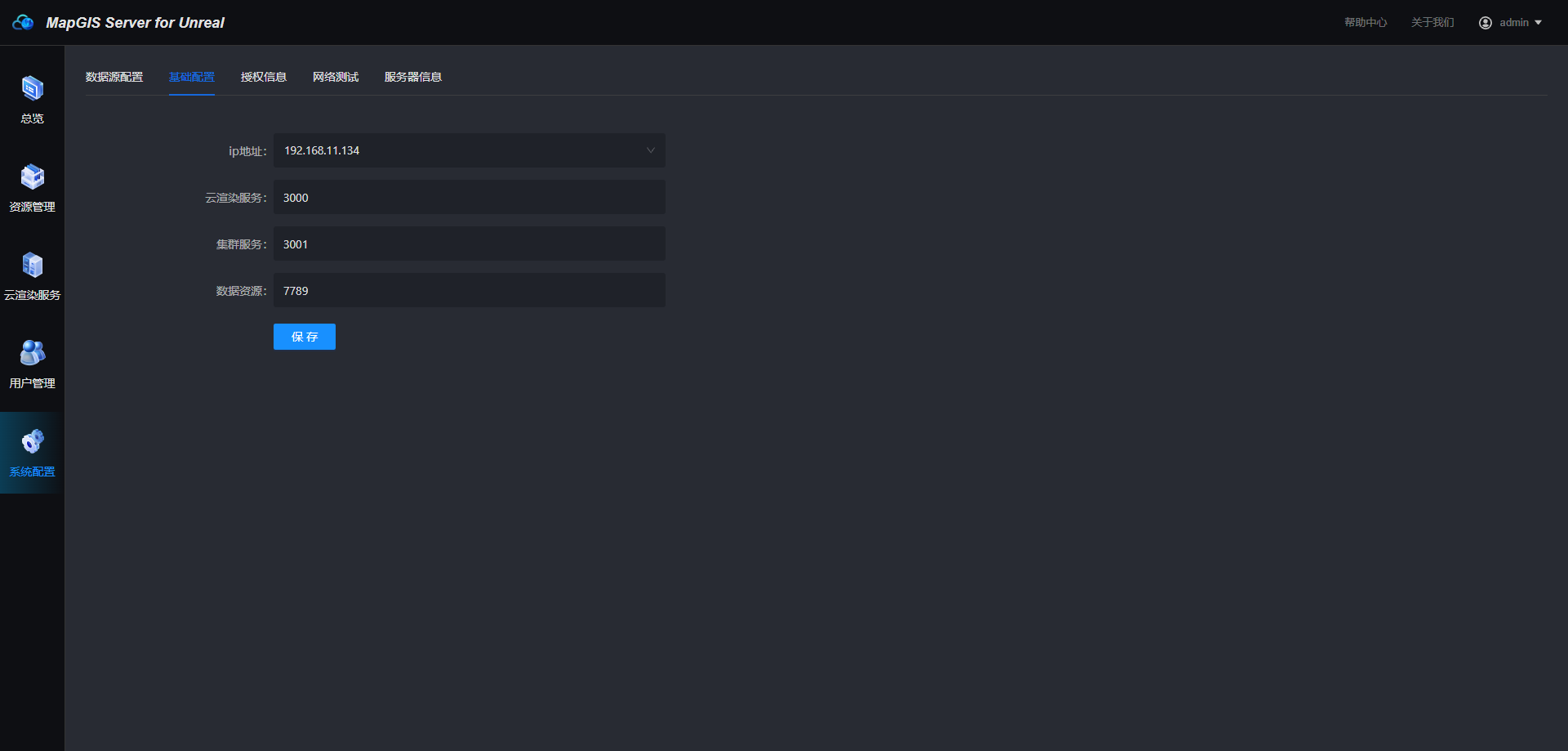
授权信息:展示产品授权信息;
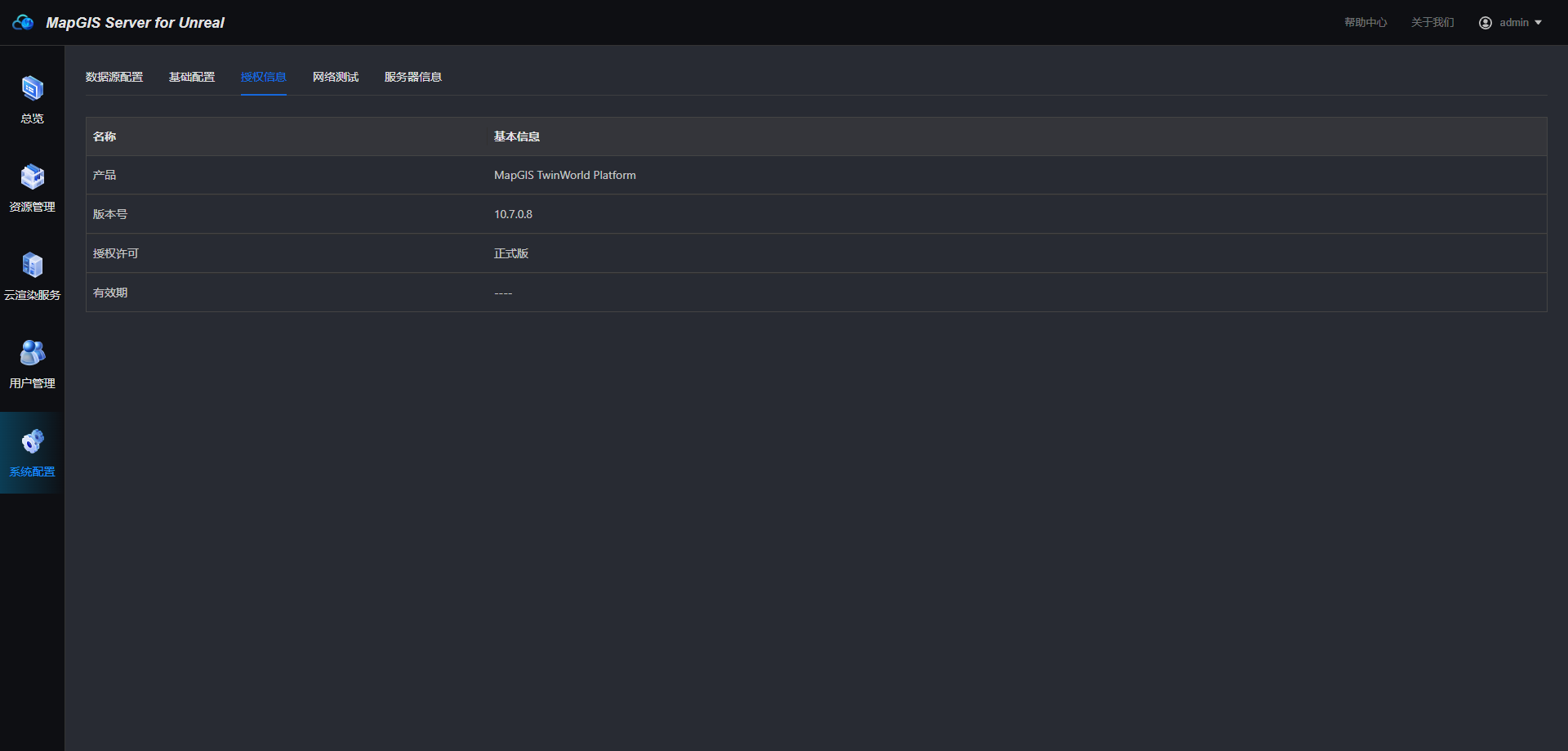
网络测试:检测本机的网络性能参数;
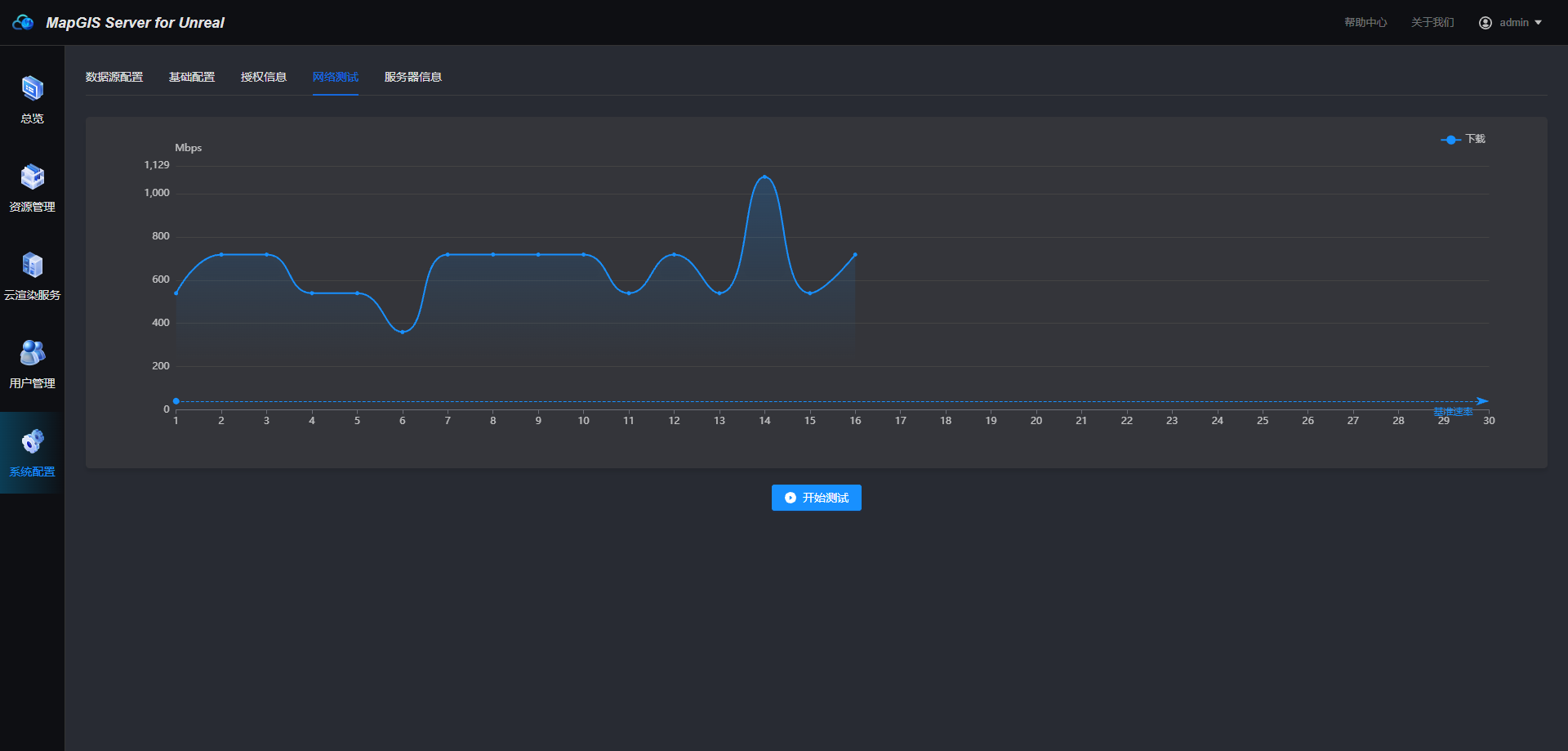
服务器信息:展示服务器信息。
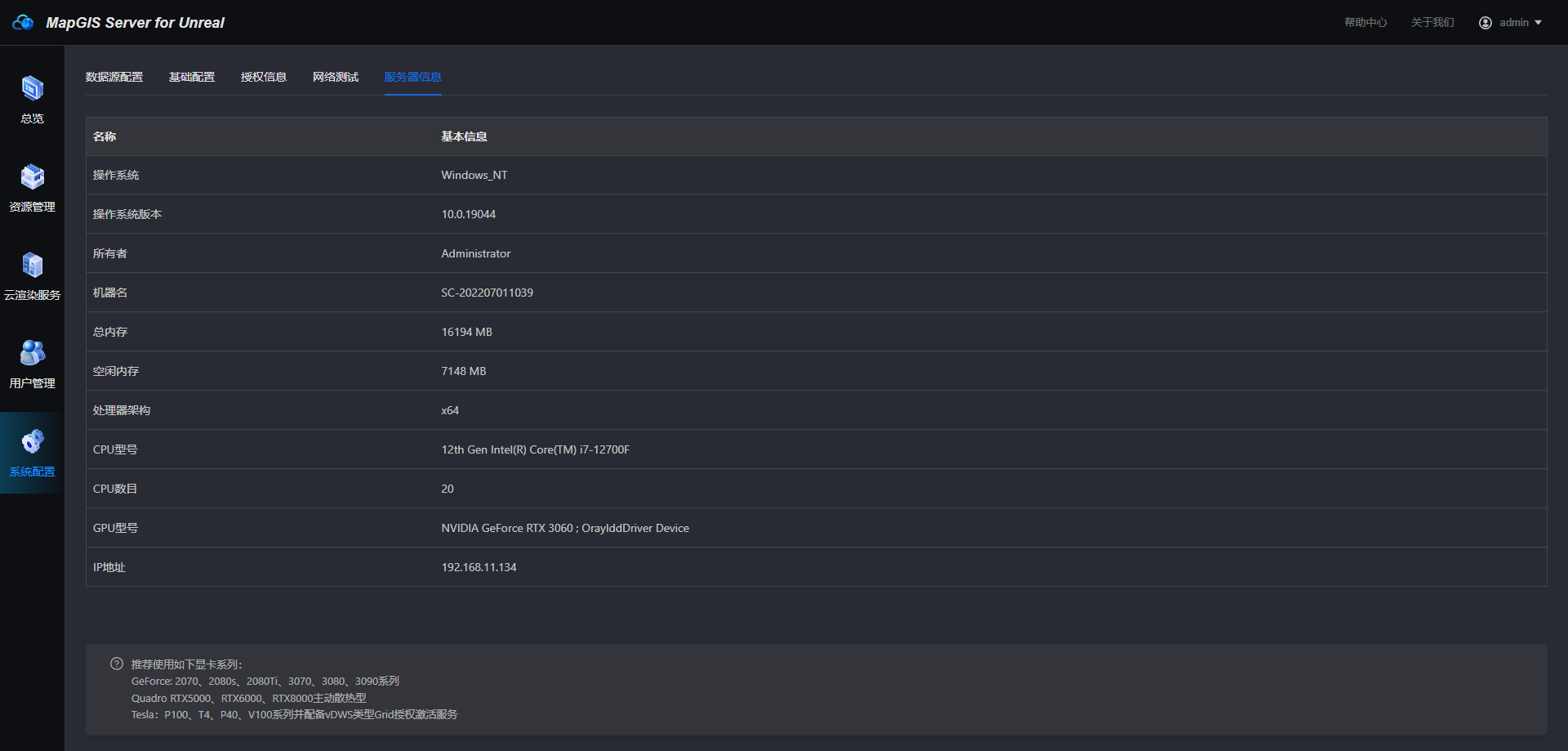
# MapGIS Earth for Unreal
启动MapGIS Earth for Unreal,输入Server Manager的IP和端口,并输入用户名和密码(默认为admin/admin123),点击连接服务,选择一个已分配的实例,即可进入场景构建工具。
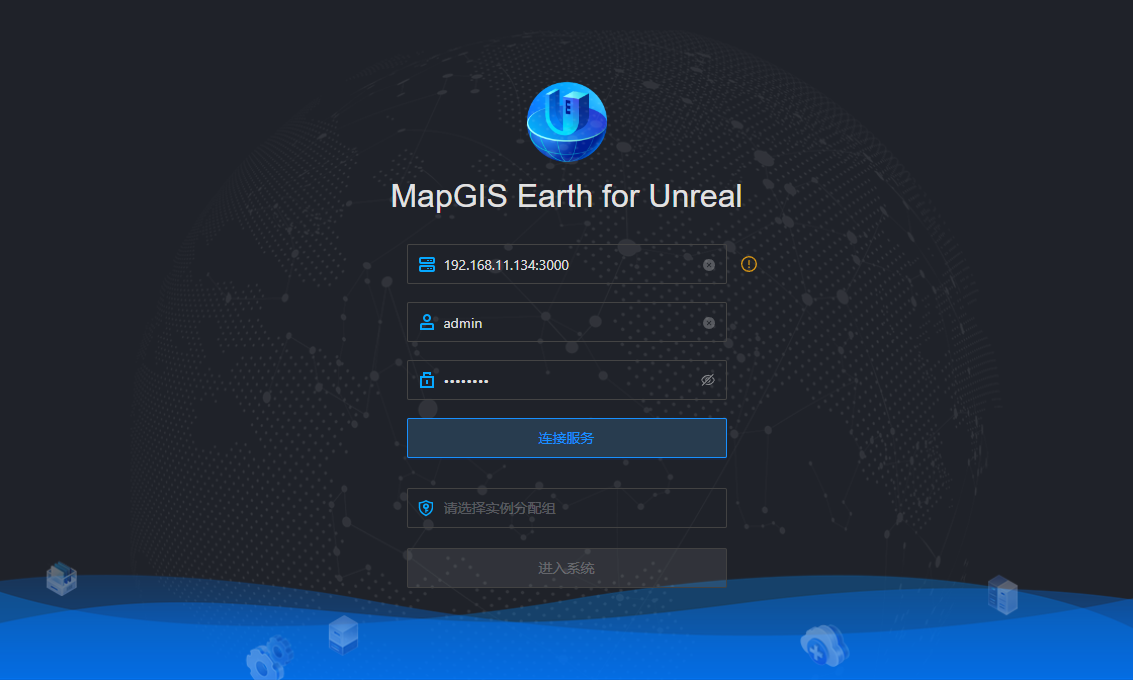
# 场景管理
功能说明
场景管理功能页可以进入创景场景页面,也可以对保存的场景进行管理。创建场景可添加M3D、3DTiles等外部数据并内置了高质量的数据模型库,包括树木、石头、飞机、路灯、平面注记、三维注记等。可将这些数据直接拖拽地球上,快速搭建数字孪生场景。其中,场景管理有以下功能:
- 点击编辑场景可以对场景进行编辑修改;
- 点击修改信息可以修改场景名称;
- 点击创建副本可以复制场景;
- 点击发布场景可将场景发布为场景服务资源,供3DClient开发使用;
- 点击导出场景可将场景导出为*.json文件;
- 点击删除场景可将场景删除。
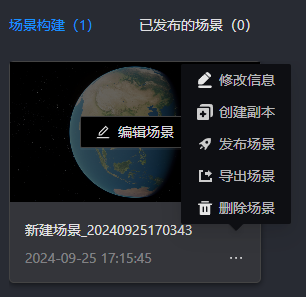
操作说明
# 添加资源
- 进入"场景构建",点击"创建场景",数据列表中的数据在Server Manager中的地图资源模块进行添加,也可点击数据列表下方"添加资源"按钮进行添加,服务地址示例参考Server Manager资源管理章节;
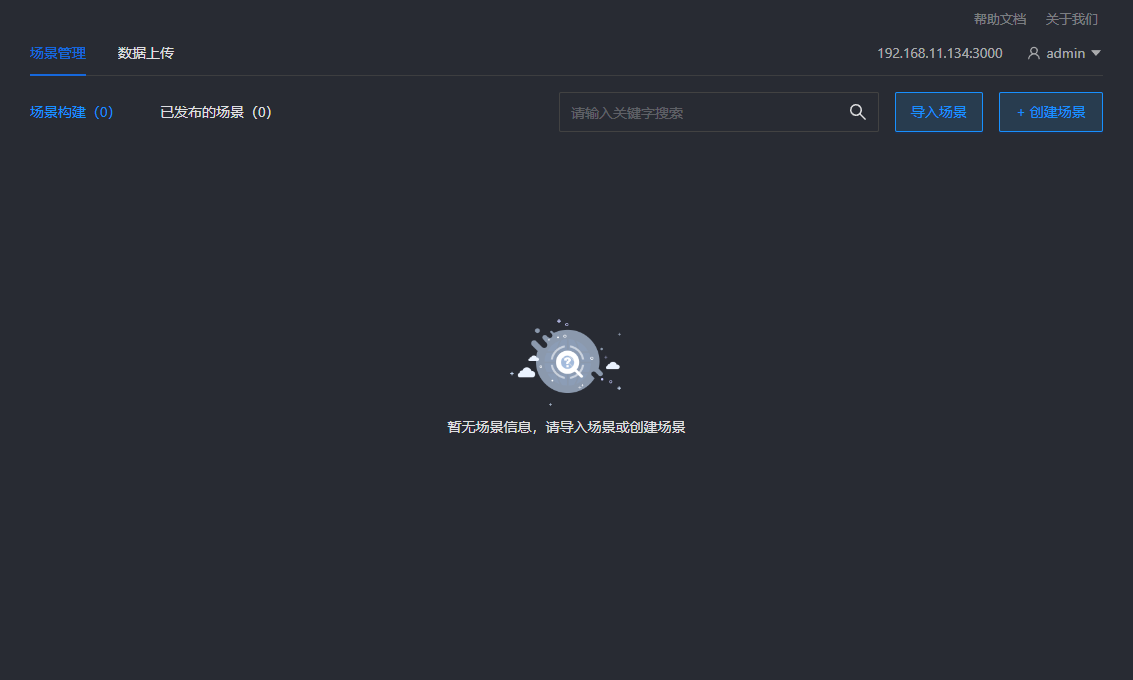
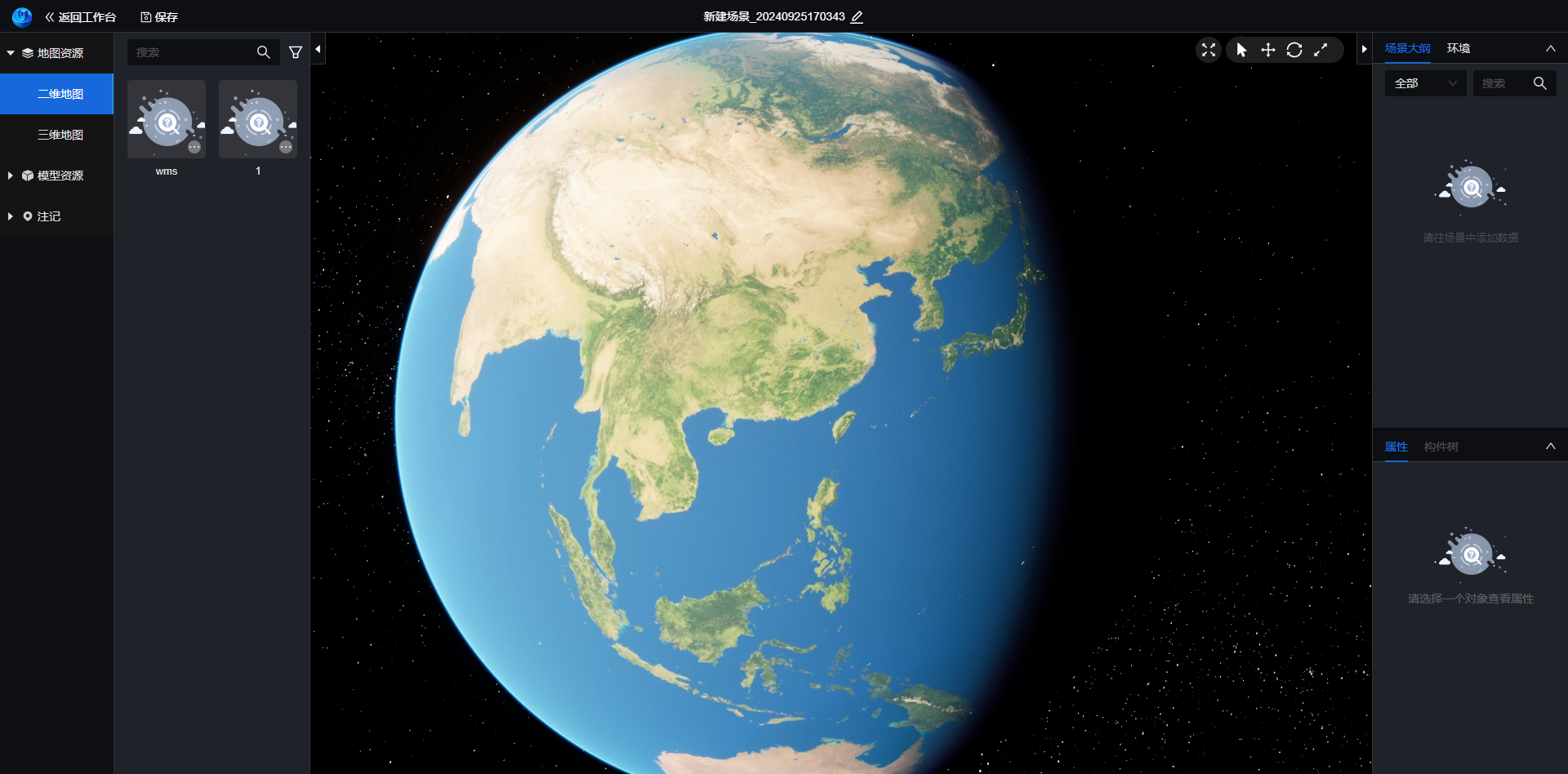
(一)地图资源
- 可将数据列表中已添加的数据拖至场景中,场景视图定位至数据位置,场景大纲中出现添加至场景中的数据。
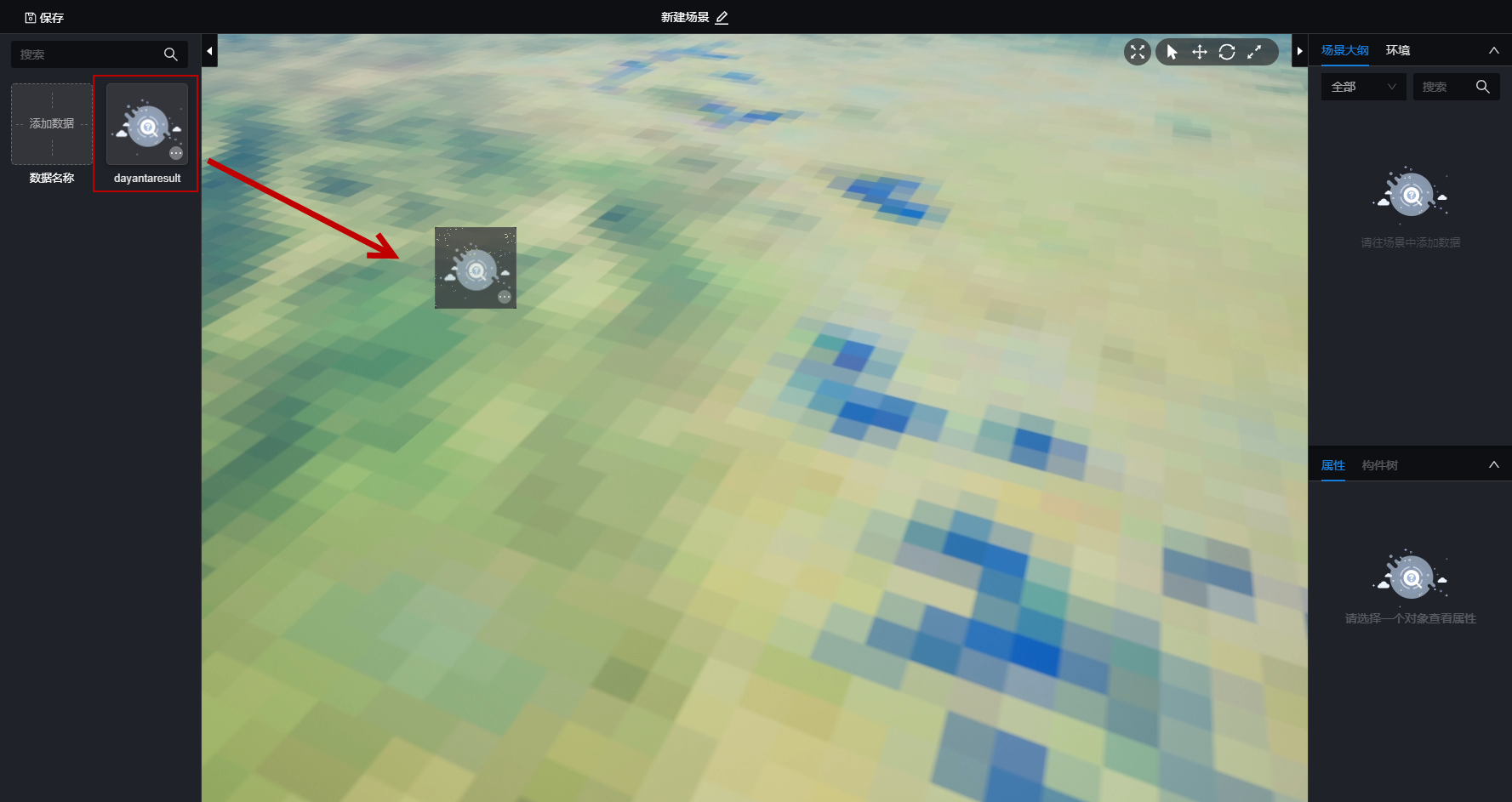
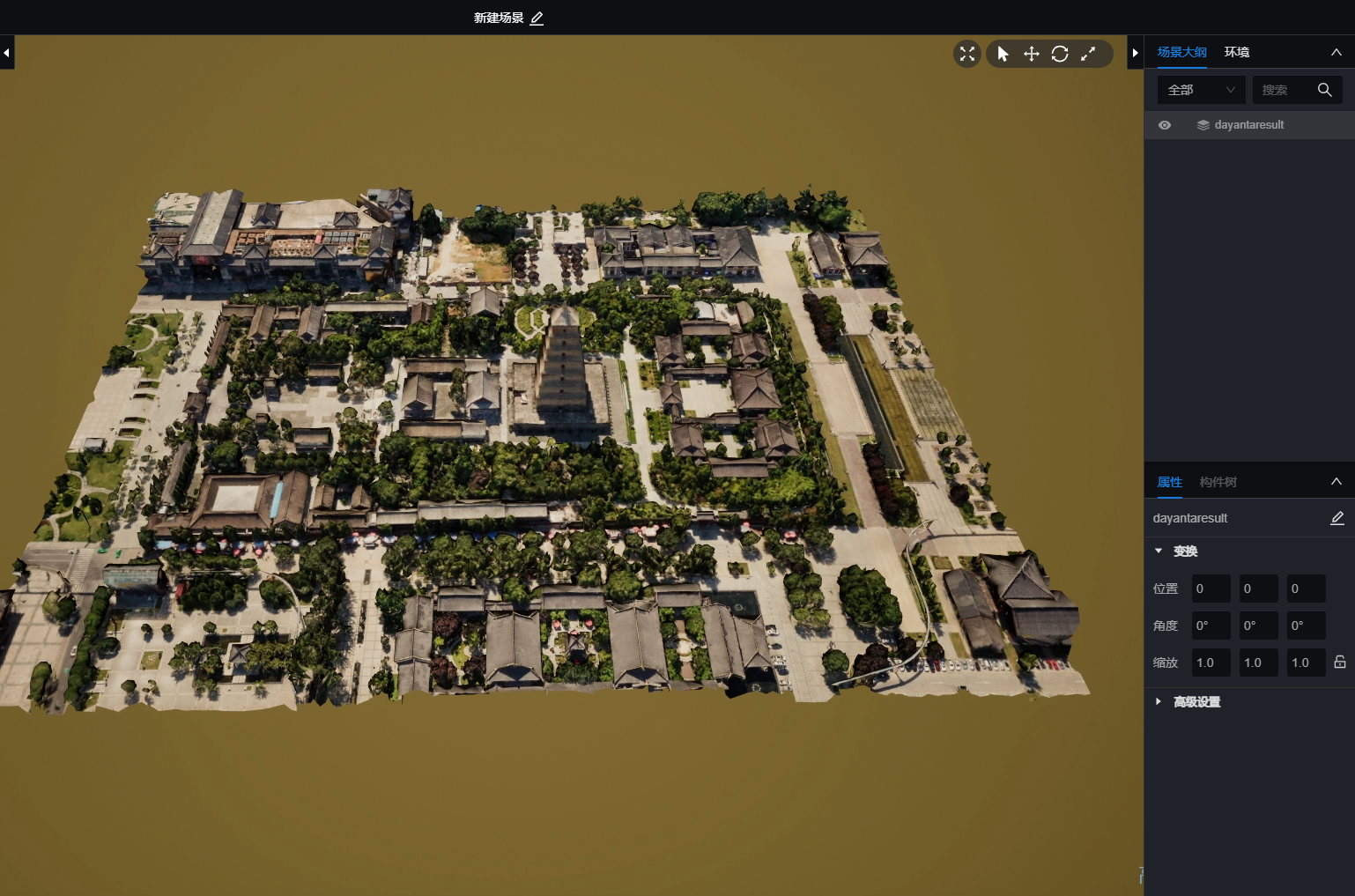
(二)模型资源
进入创建场景界面,点击左侧模型展开模型数据;
将卡片拖入地球容器之中,放置之后即激活打点模式,可以连续在地球之中点击添加多个;
按键盘Esc退出打点模式。
(三)注记
进入创建场景界面,点击左侧注记展开注记数据;
将卡片拖入地球容器之中,放置之后即激活打点模式,可以连续在地球之中点击添加多个;
按键盘Esc退出打点模式。
# 场景大纲
功能说明
提供场景大纲管理工具,支持数据检索、定位、数据可视化控制,通过场景大纲进行数据操控交互。
操作说明
- 拖至场景中的数据会在场景大纲中展示出来;
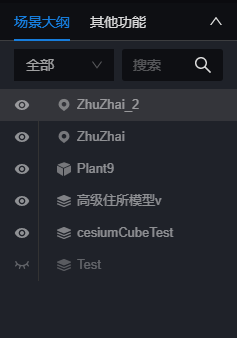
大纲列表可以按照分类与关键字进行检索筛选;
双击大纲的某一行,地球场景会飞行定位至该数据;
点击大纲列表的眼睛可以隐藏显示图层;
点击大纲列表的垃圾桶标志可以删除图层;
点击大纲某一行,属性面板会对应切换。
# 环境
功能说明
提供光照、雾效、下雨、下雪、多云等真实环境特效。
操作说明
- 环境面板可以设置时间和天气,新建场景默认是当前时间,当前日期,默认为晴天;

设置不同的时间地球会显示不同的亮度,模拟现实世界;
设置天气为云,场景中显示云,可以调节云的多少,效果如下:

- 设置天气为雨,场景中显示下雨,可以调节雨的大小,效果如下:
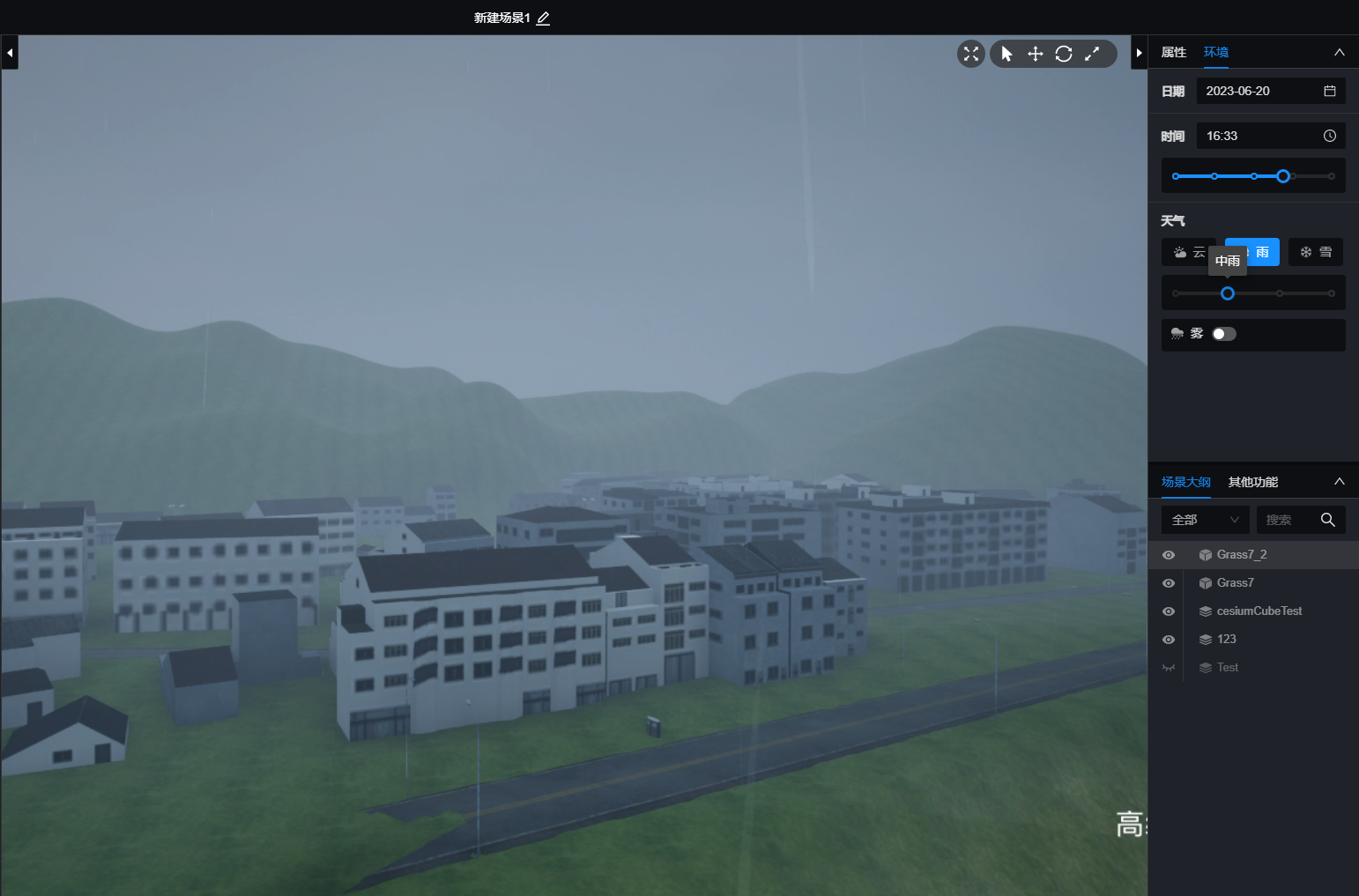
- 设置天气为雪,场景中显示下雪,可以调节雪的大小,效果如下:
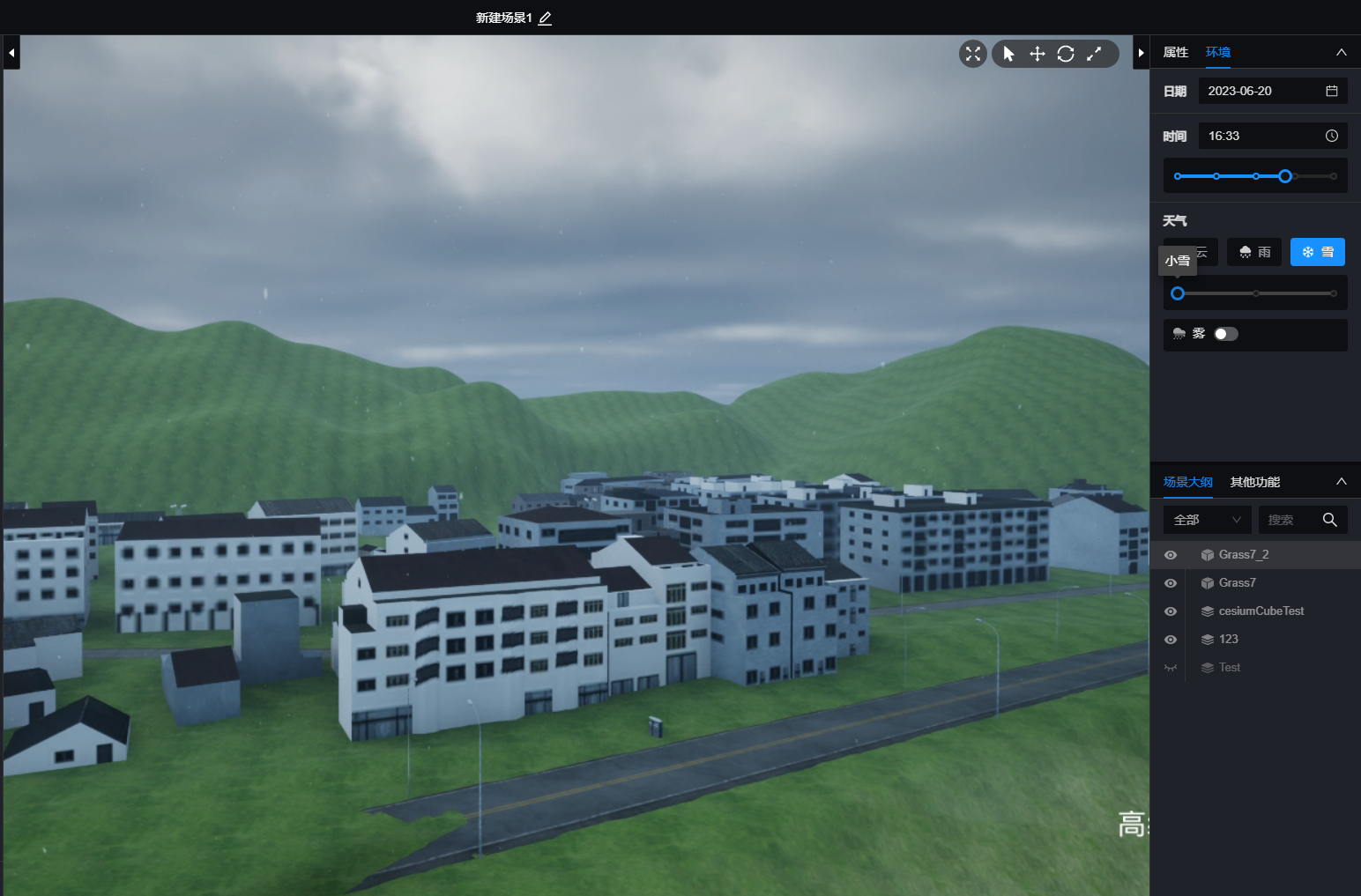
- 雾效果可与任意天气叠加显示,效果如下:
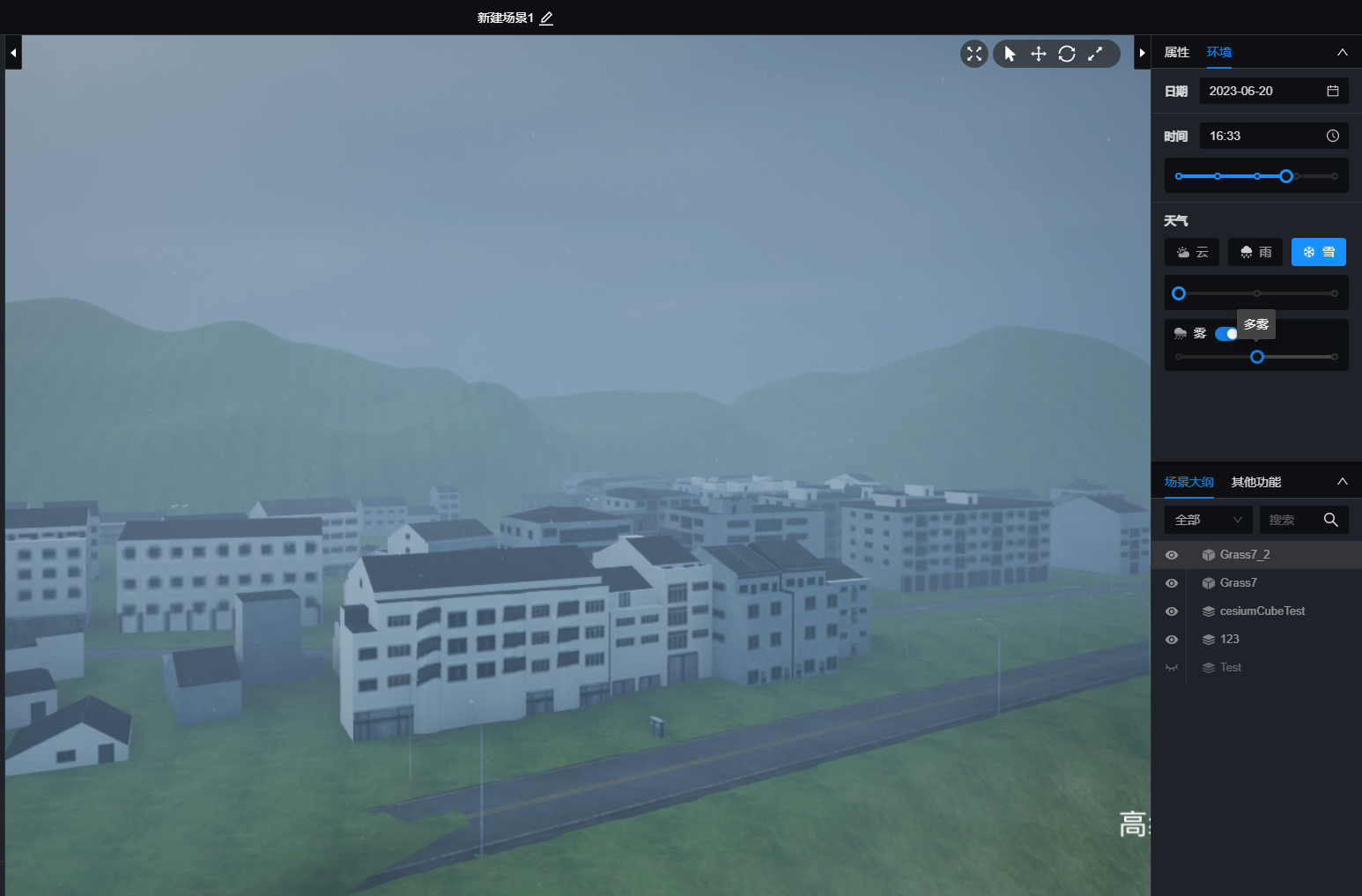
- 雨天气和雪天气可以开启并调节声音。
# 属性
功能说明
可以通过属性面板进行属性修改。
操作说明
(一)地图资源
- 点击大纲列表三维地图资源中的M3D或者3DTiles数据属性面板显示内容:
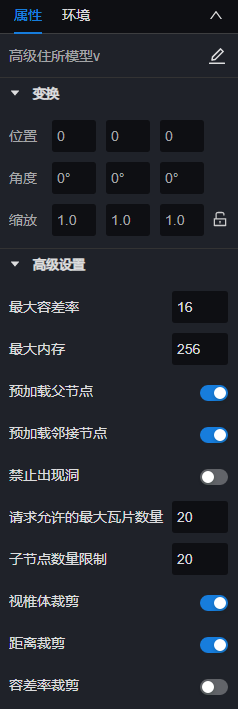
可以修改场景大纲中的数据名称;
修改变换位置、角度、缩放参数,可以改变数据在地球上的位置和形态;
修改高级设置可以对数据进行更多设置:
- 【最大容差率】:动态修改缓存数据的清晰度,根据容差率调整当前视角下加载数据的细节级别。如果缓存数据不清晰,应减小该数值。
- 【最大内存】:用于控制放在内存中的数据上限,优化动态加载数据时的效率。所给的内存越大,放在内存中的数据就越多,数据加载效率越高。
- 【预加载父节点】:开启该选项后,在平移时可以提供更多新曝光区域的细节,但需要加载更多的数据。
- 【预加载邻接节点】:开启该选项后,会加载与已渲染的数据具有相同父级的数据,包括已被裁剪的数据,提供更流畅的平移体验。
- 【禁止出现洞】:开启该选项后,数据渲染不会出现空白区域,会用低精度的数据临时代替空白区域。
- 【请求允许的最大瓦片数量】:一次性向服务端请求的数据数量,确定向请求队列中提交任务的数量,数值越大,请求越多,使用带宽越大。
- 【子节点数量限制】 :将其设置为0时,会依次加载每个子节点数据,可以呈现更完整的细节,但会增加总体加载时间;将其设置为较高值(如1000)时,会减少总体加载时间,直到达到所需的细节级别,完全加载后会立即出图。
- 【视椎体裁剪】:开启该选项后,会剔除视椎体之外的数据,减少数据的请求数量。
- 【距离裁剪】:开启该选项后,会根据相机离地面的高度,剔除距离较远或接近地平线的数据。
- 【容差率裁剪】:开启该选项后,会根据最大容差率强制剔除位于视椎体之外或靠近地面的数据。
- 点击大纲列表其他数据属性面板显示内容:
可以修改场景大纲中的数据名称。
点击大纲列表GLTF数据,属性面板显示内容:
可以修改场景大纲中的数据名称;
修改变换位置、角度、缩放参数,可以改变数据在地球上的位置和形态。
(二)模型
- 点击大纲列表模型数据属性面板显示内容:
可以修改场景大纲中的数据名称;
修改变换位置、角度、缩放参数,可以改变数据在地球上的位置和形态;
(三)注记
- 点击大纲列表平面注记数据属性面板显示内容:
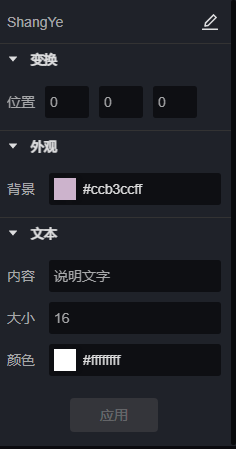
可以修改场景大纲中的数据名称;
修改变换位置参数,可以改变数据在地球上的位置;
修改外观背景颜色、文本内容、文本大小、文本颜色点击应用可改变注记在地球上的显示。
点击大纲列表三维注记数据属性面板显示内容:
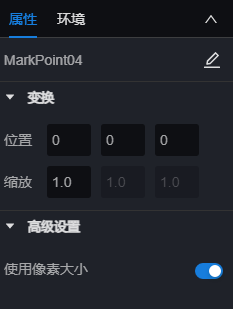
可以修改场景大纲中的数据名称;
修改变换位置和缩放参数,可以改变数据在地球上的位置和大小;
可以选择是否使用像素大小。
# 构件树
功能说明
提供BIM构件树管理功能,支持点选BIM部件高亮显示、调整变换参数等操作。
操作说明
- 添加*.udatasmith格式的数据至场景中可激活构件树功能;
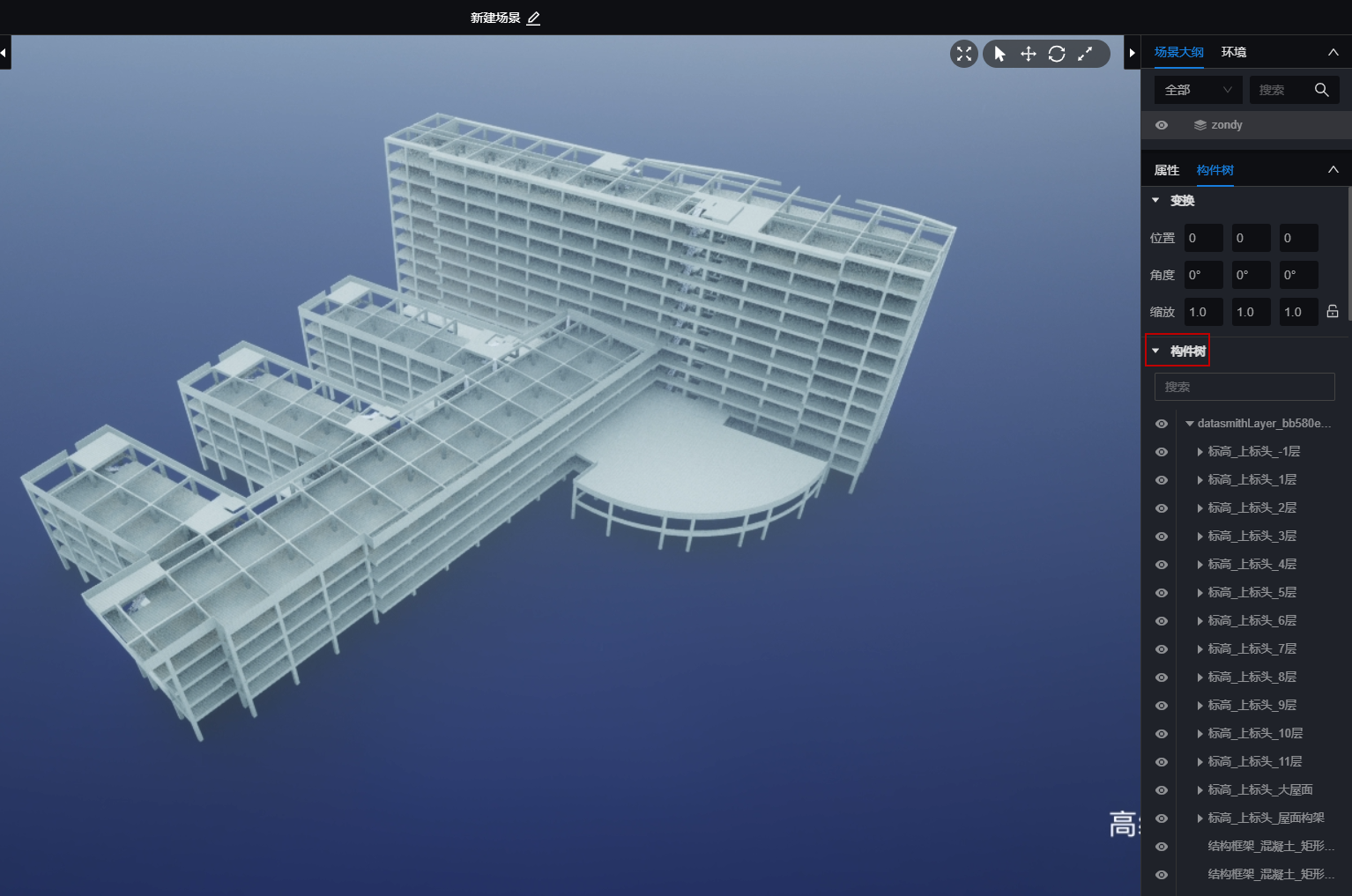
- 能够对目录树进行节点检索;
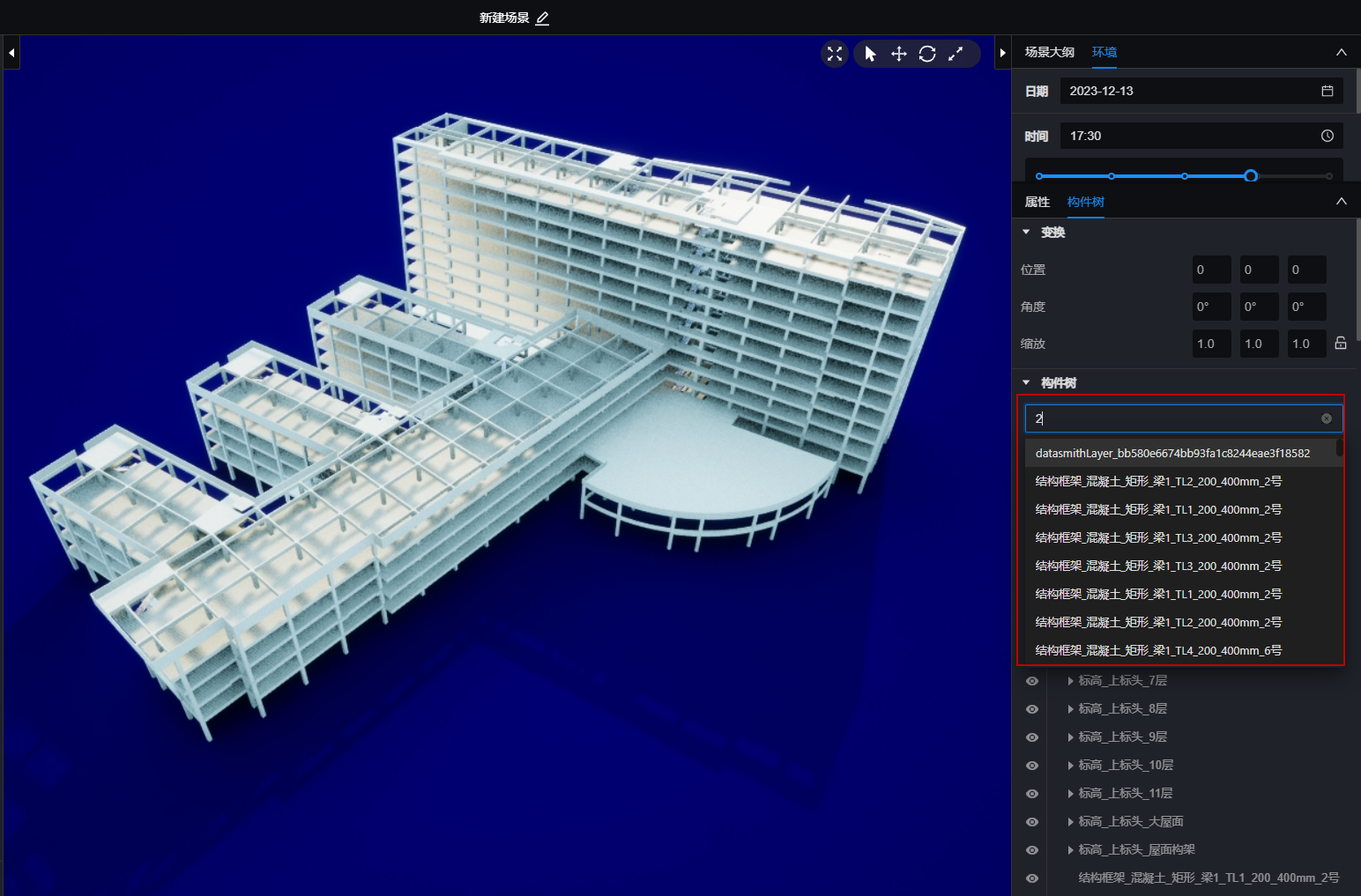
- 能够对目录树节点的缩放、平移、旋转的控制;点击节点可以高亮和定位bim数据的节点;
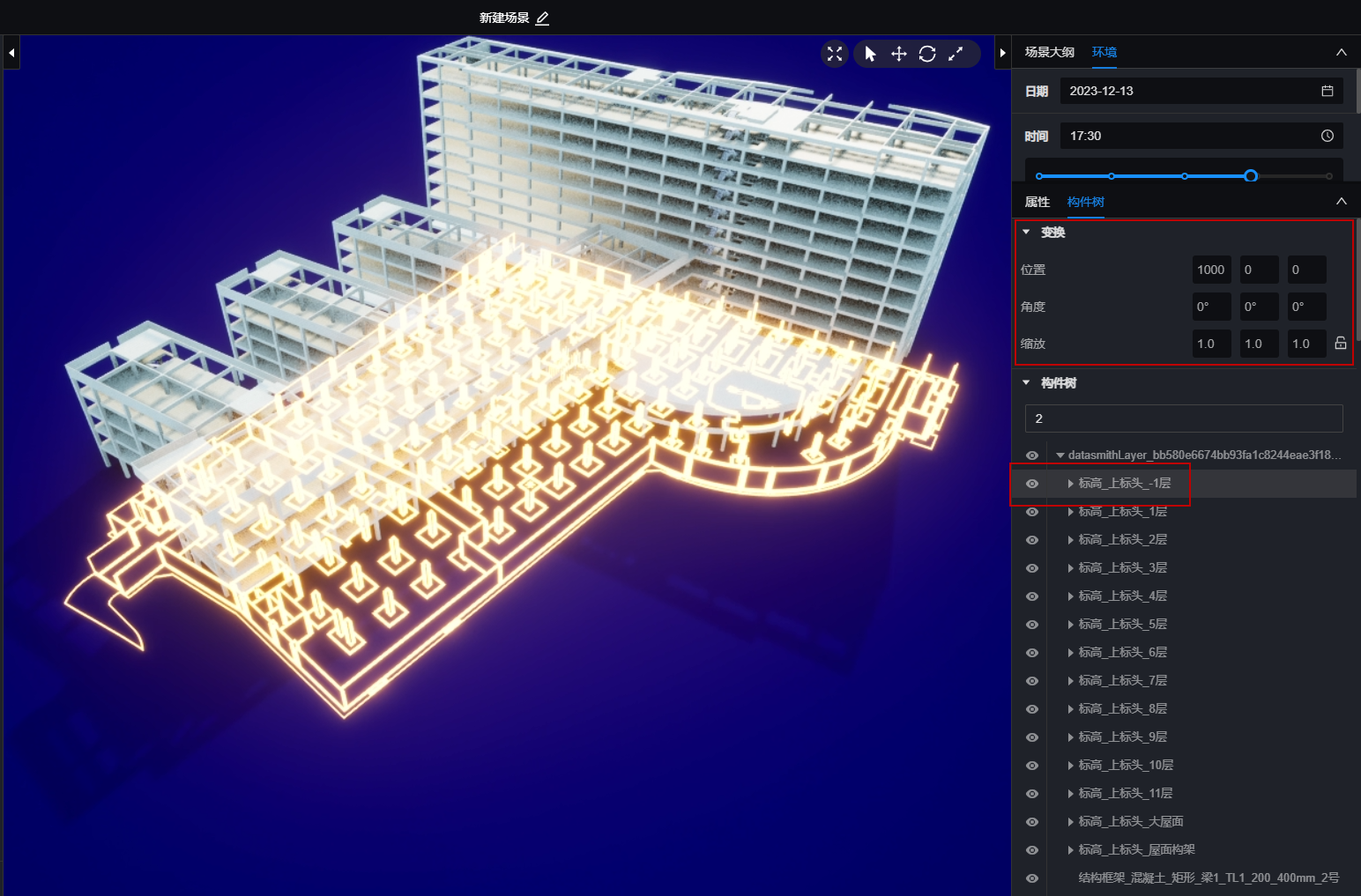
- 能够对目录树节点的显示和隐藏。
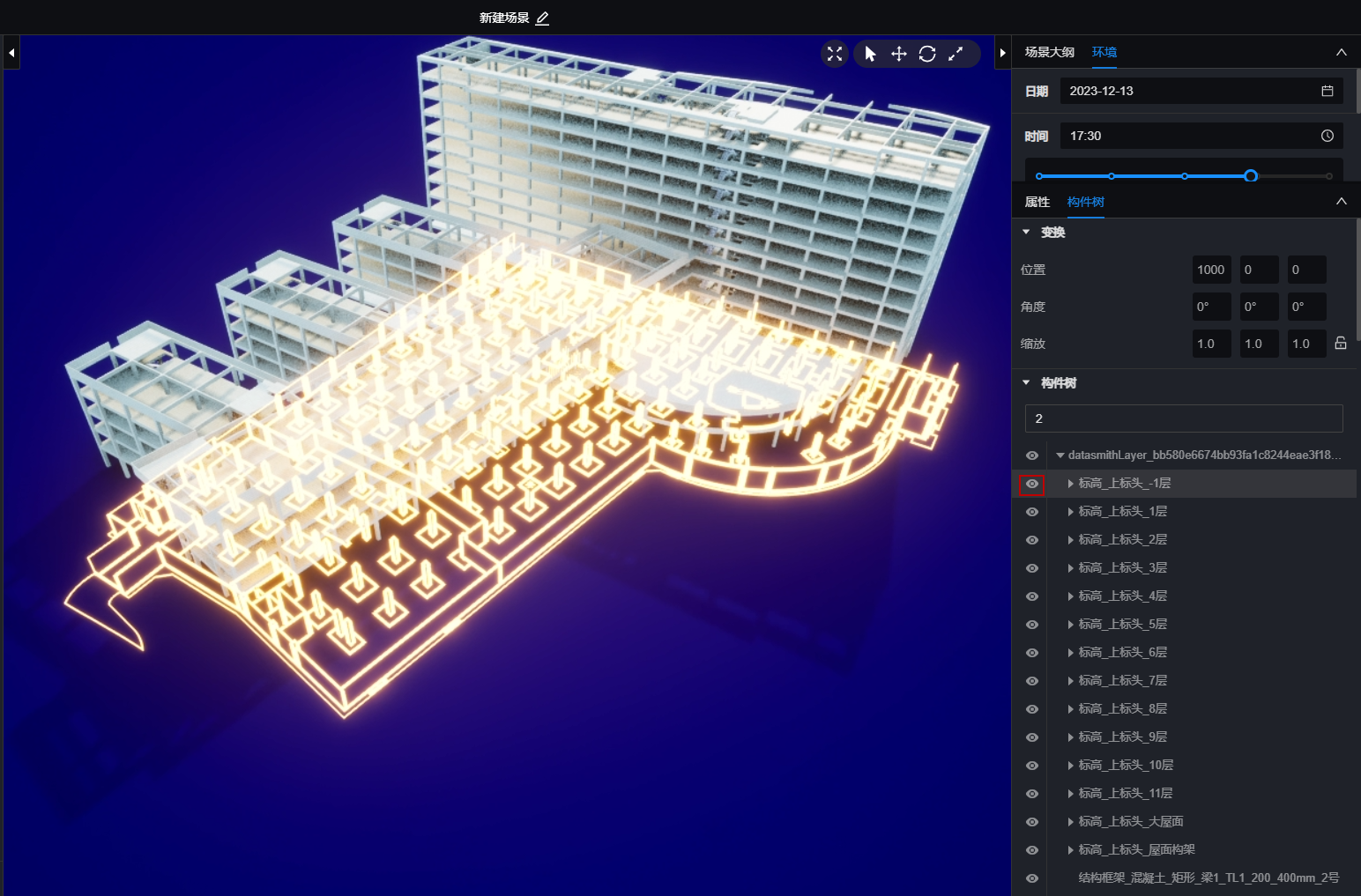
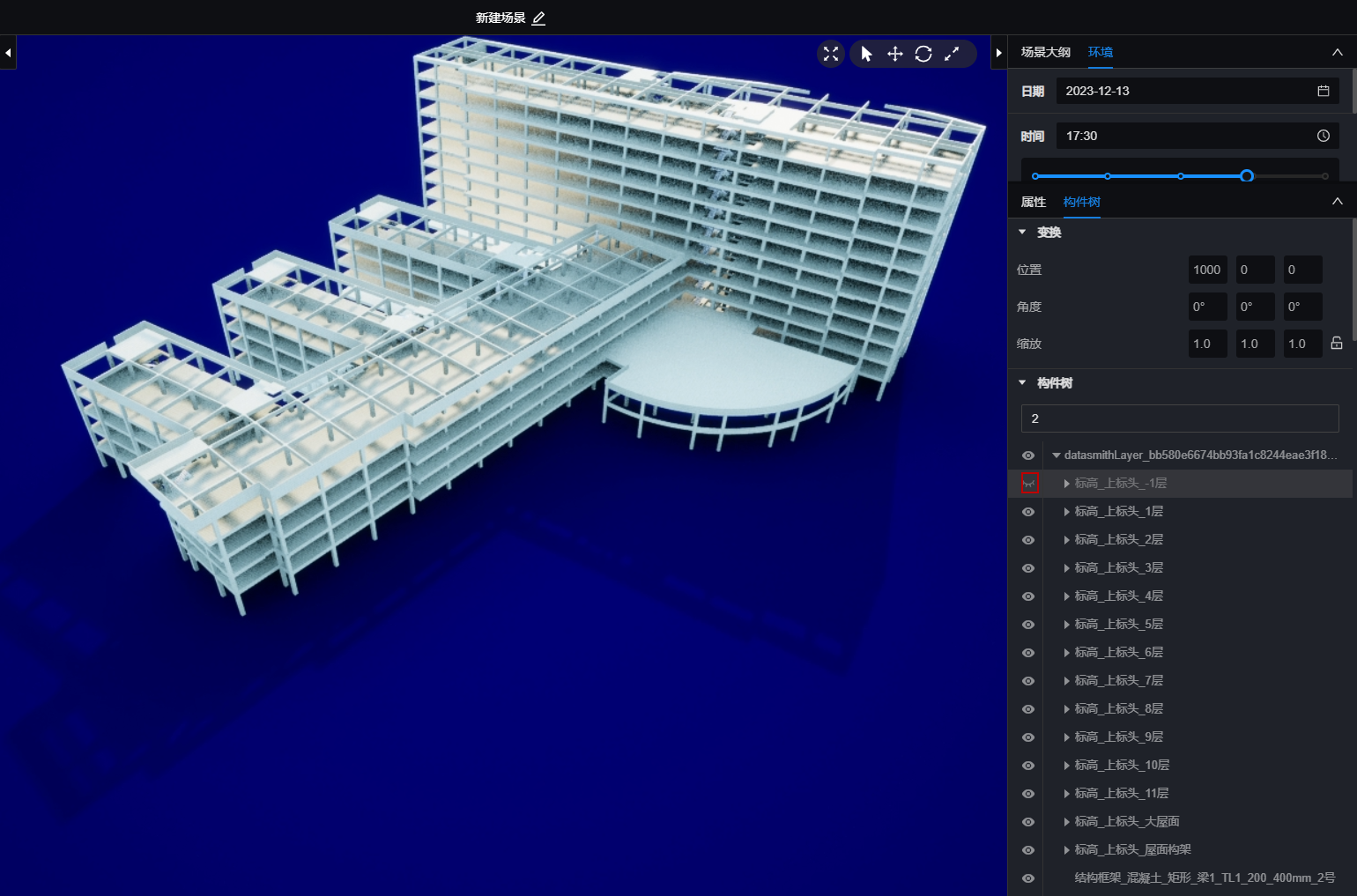
# 工具栏
功能说明
提供完善的场景构建工具,具备场景创建、编辑、删除、保存、导出等功能,支持自由创建和编辑场景。
操作说明
点击顶部按钮—“保存”:可将当前场景保存至场景管理中;
点击顶部按钮—“返回工作台”:可以选择保存并返回或直接返回至工作台;
- 点击顶部--场景名称:可以对场景名称进行修改;名字不能超过20个汉字且不能和其他场景重名;
- 点击场景右上角--全屏按钮
:可以将场景全屏展示,全屏展示时左下角有操作的闪缩提示,闪缩几次之后会消失,告知用户可以利用键盘操作地球;

点击场景右上角--拾取按钮
:可以进行拾取,拾取之后,大纲会相应标识出来选中的是哪个,如果列表很长,列表会自动滚动到可视范围;取消拾取之后,点击地球将会失去拾取功能;
点击场景右上角--平移、缩放、旋转
:点击M3D、GLTF、模型、注记等数据,会在大纲标识选中的数据,同时在地图上对应数据的位置添加模型编辑的操作工具,通过模型编辑工具,对选中的覆盖物进行对应操作,操作完成之后,对应属性面板“变换”这一栏,会回显对应的数值;当添加新的数据或者点击大纲的某一行时,会移除模型工具。
提示:UE数据,栅格影像,平面注记,三维注记,地形缓存不支持平移缩放旋转。
# 数据上传
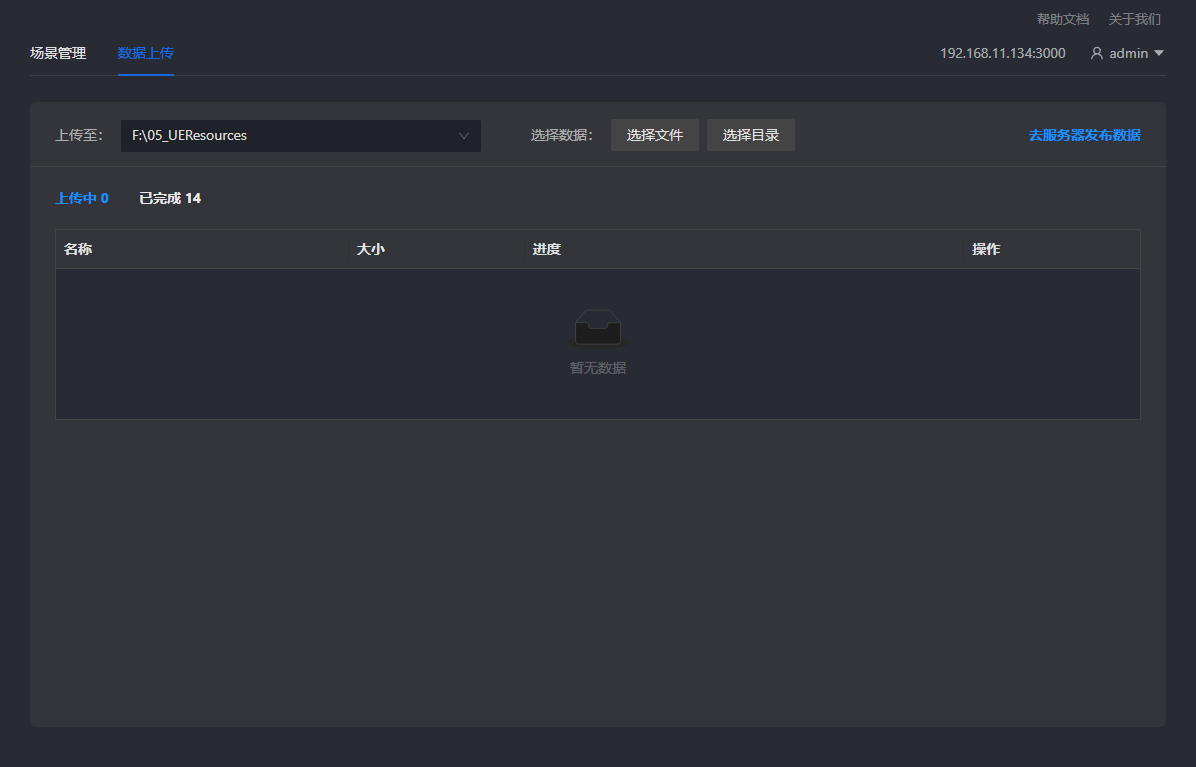
在MapGIS Server for Unreal配置数据源之后,可以选择上传至该路径;
可以选择上传文件或者上传文件目录;
选择上传后,可以在上传列表看见上传的信息;可以暂停/继续上传过程,以及删除上传内容;
可以清空已上传列表中的内容;
支持离线断点上传,可以在上传过程中退出程序,再次打开程序时,可以点击开始继续上传;
提示:
最多同时上传5个文件,文件目录本质上也是以单文件上传的,所以当一个目录A下的文件超过5个时,再选择另外的条目B进行上传,这个条目B状态会变为等待上传;只有当上一个文件目录A上传的文件数小于5时,才会启动等待的条目。
# MapGIS 3DClient for Unreal
启动MapGIS Server for Unreal后,点击示例站点后的"打开站点",进入MapGIS 3DClient for Unreal登录页面,输入用户名和密码(默认为admin/admin123),点击连接服务,选择一个已分配的实例,。
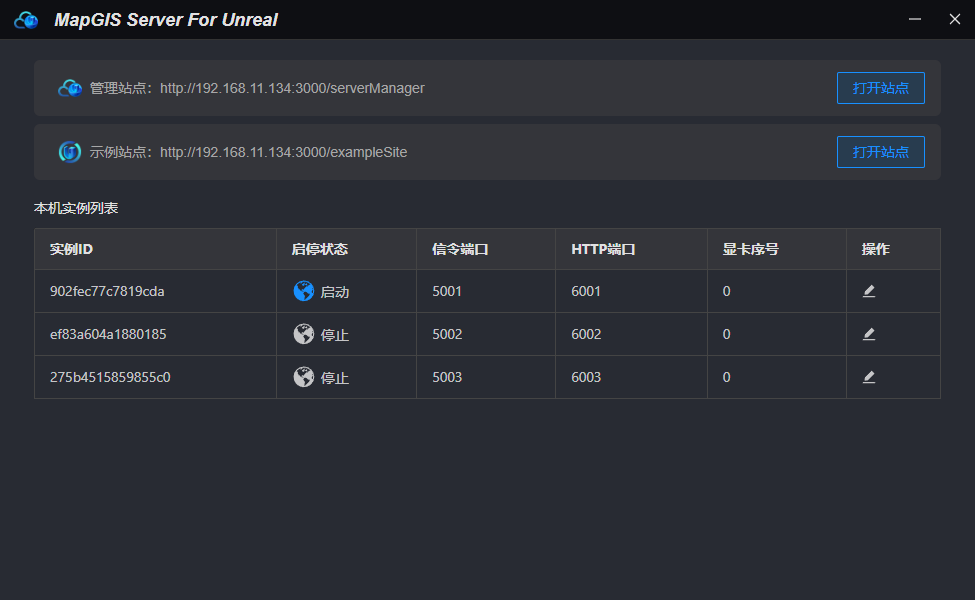
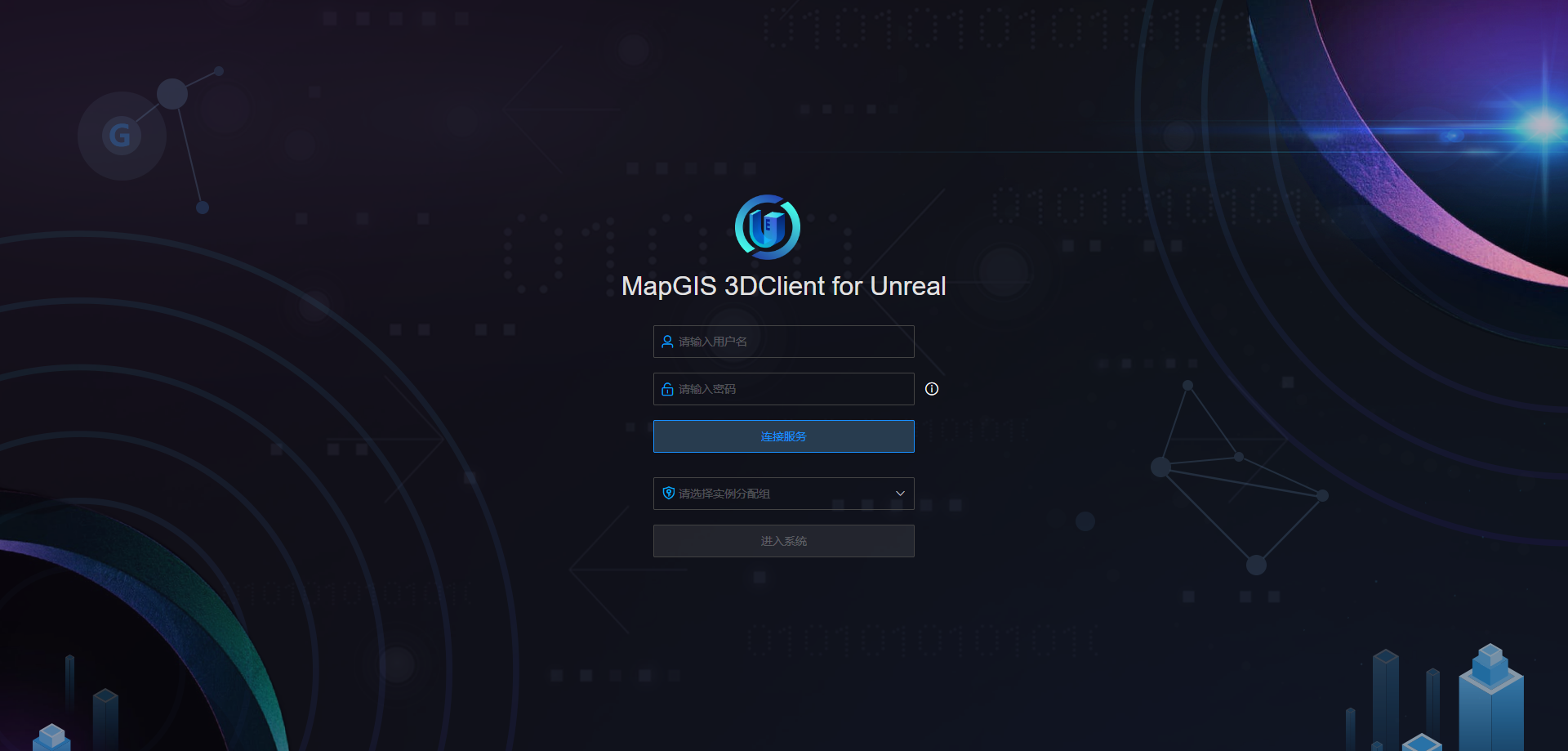
详细操作步骤见MapGIS 3DClient for Unreal开发指南及API文档等。
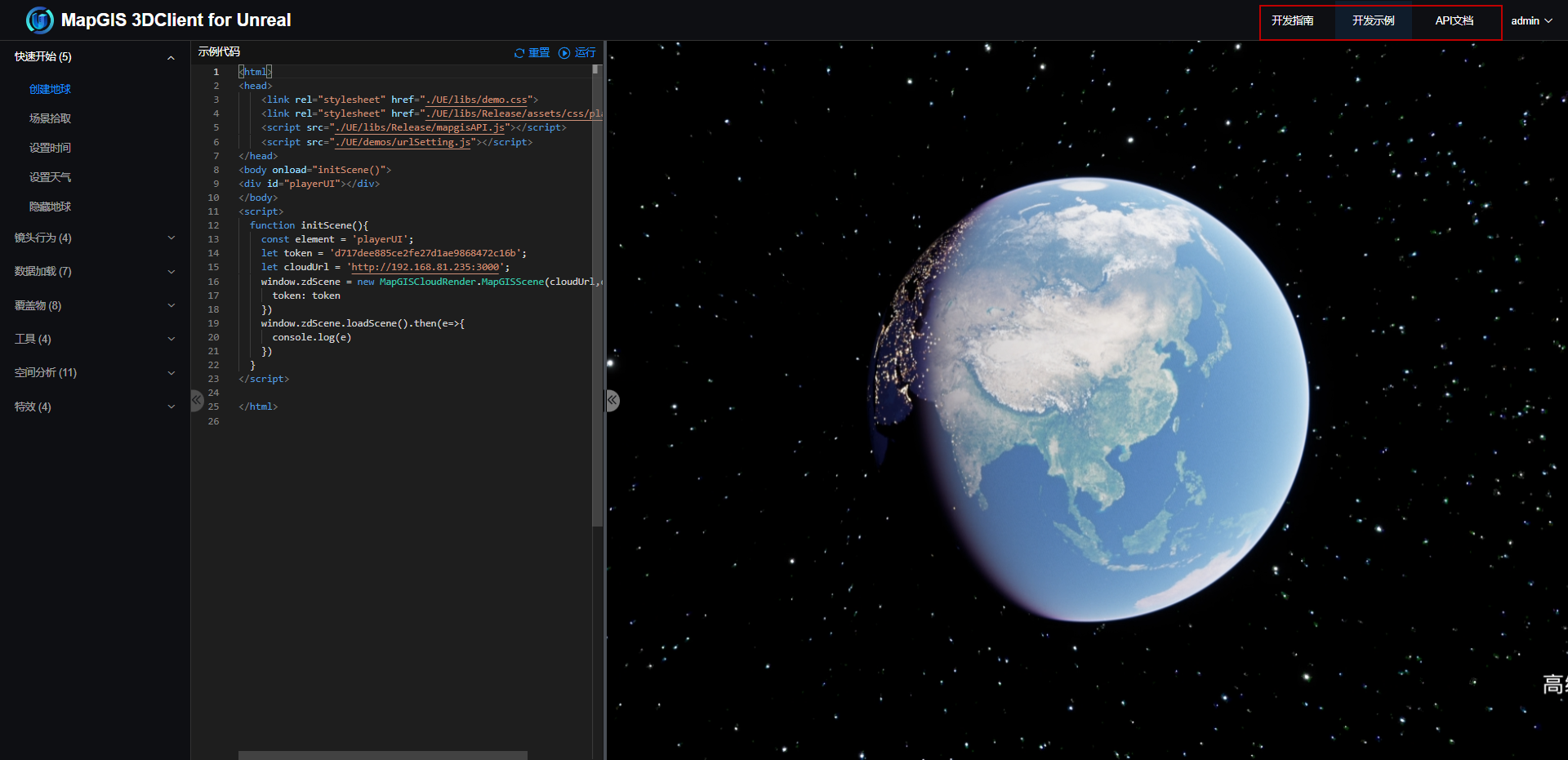
← 产品入门