# 面编辑
对面图元进行编辑,用户可将鼠标置于图标上了解各按钮功能提示。
#  相关主题
相关主题
# 构建面
# 封闭线构面
#  功能说明
功能说明
使用现有封闭线来创建面图元。
#  启动模式
启动模式
当前场景视图下需同时添加面图层和线图层
【三维编辑】面板 -> 【面编辑】->【构造面】->【封闭线构面】
#  操作说明
操作说明
在工作空间中将待操作的线图层和面图层设置为“当前编辑”状态;
点击“线编辑”选项卡中“构造面”下的“封闭线构面”命令,弹出“封闭线构面参数设置窗口”:
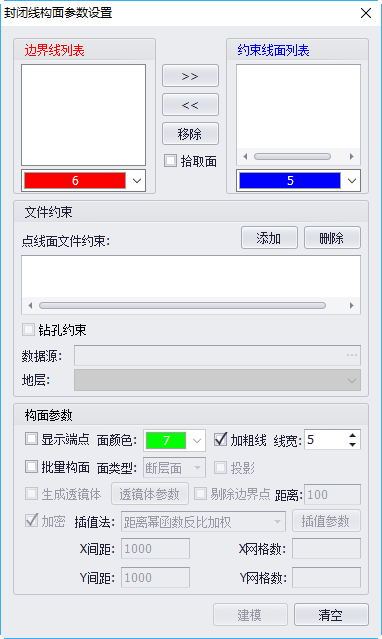
【显示端点】:在场景视图中用来指示所选边界线的端点位置,辅助判断线圈是否封闭;
【面颜色】:用来设置待构建的面的颜色,当线不封闭时,面颜色不可设置;
【加粗线】:在场景视图中突出显示已选择的用来构面的线图元;
【线宽】:“加粗线”已勾选的情况下,设置加粗线的线宽,可点击上下三角形进行调节;
【批量构面】:用来批量构建地层面或断层面,可在“面类型”中选择所需构面的类型;不勾选时,仅能构建一个面图元;
【面类型】:当“批量构面”参数已勾选,可选择构面类型为“地层面”或“断层面”;
【投影】:用于竖直的面或者扭曲面的构建。
【生成透镜体】:可以用于构建溶洞。
【剔除边界点】:是在面内插值加密时,去除距离边界线较近的点,防止面不光滑。剔除边界点的“距离”参数建议设置为加密插值的XY间距值的0.5到一倍。
【加密】:可以让生成的面更光滑,插值的XY间距需要根据建模地区的数据情况来设定,建议XY间距设置为100左右。
【加密的插值算法】:建议使用“距离幂函数反比例加权”或者“多层B样条”。其中多层B样条算法可以设置插值参数,默认参数如下:
- 添加待封闭的线并设置好相关参数,点击"建模"按钮,生成新的面图元。
# 地质面构面
#  启动模式
启动模式
当前场景视图下需添加面图层
【三维编辑】面板 -> 【面编辑】->【构造面】->【地质面构面】
#  操作说明
操作说明
将待操作的面图元设为“当前编辑状态”;
点击“面编辑”选项卡中“构造面”下的“地质面构面”命令,弹出“地质面构面参数设置”窗口;
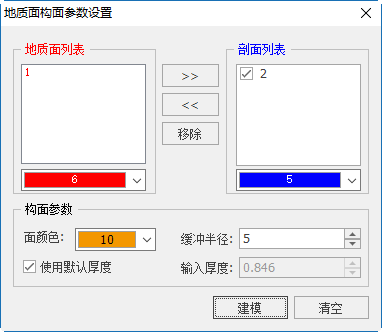
- 在场景中双击选中参与构面的地质面,被选中的面将在地质面列表中显示,点击"建模"按钮,系统开始构面。
# 轮廓线构面
#  功能说明
功能说明
选择线作为该面的轮廓线,按照一定的规则插值构建面图元的面网。
#  启动模式
启动模式
当前场景视图下需同时添加面图层和线图层
【三维编辑】面板 -> 【面编辑】->【构造面】->【轮廓线构面】
#  操作说明
操作说明
将待操作的线图层和面图层设为“当前编辑”;
选择“面编辑”选项卡中“面编辑”下的“轮廓线构面”命令,弹出“轮廓线构面参数设置”窗口:
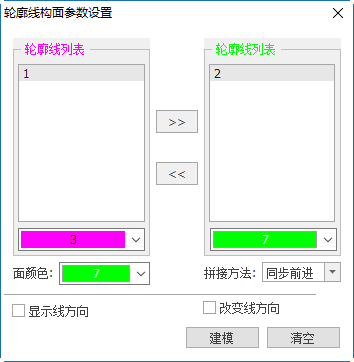
- 在场景中双击依次选中待构面的轮廓线,设置相关参数,点击"建模"轮廓线构面成功。
【拼接方法】:这里提供了“最短路径”、“同步前进”、“最小表面积”、“最短对角线”等四种构面算法。
【显示线方向】:勾选该图元在场景中显示轮廓线的方位;
【改变线方向】:在“轮廓线列表”中选中某条轮廓线,勾选该按钮,轮廓线方向改变。
# 拉线生成面
#  功能说明
功能说明
利用已存在的一条线向某个方向延伸来构成一个面图元。
#  启动模式
启动模式
当前场景视图下需同时添加面图层和线图层
【三维编辑】面板 -> 【面编辑】->【构造面】->【拉线生成面】
#  操作说明
操作说明
在工作空间中将待操作的面和线图层设为“当前编辑”状态
点击“面编辑”选项卡下的“构造面-拉线生成面”命令,双击视图的中的一条线图元,待出现坐标轴指示线,按下鼠标左键不动移动鼠标,新生成的面在视图中显示,可以向不同方向移动鼠调整面的形态;
松开鼠标左键,在空白处右键双击结束。
# 面上点操作
# 清除面内重复点
#  功能说明
功能说明
将面上的重复点删除,确保面没有重复点的拓扑错误。
# 面上加点
#  功能说明
功能说明
按三角网格式加密面。
#  启动模式
启动模式
当前场景视图下需添加面图层
【三维编辑】面板 -> 【面编辑】->【面上点操作】->【面上加点】
#  操作说明
操作说明
在工作空间中将待操作的面图层设置为“当前编辑”状态;
点击“面编辑”选项卡中“面上加点”;
按G键将面转换为格网格式,在格网中间按需求左键双击增加格网顶点。
# 面上删点
#  功能说明
功能说明
按三角网格式删除面上顶点。
#  启动模式
启动模式
当前场景视图下需添加面图层
【三维编辑】面板 -> 【面编辑】->【面上点操作】->【面上删点】
#  操作说明
操作说明
在工作空间中将待操作的面图层设置为“当前编辑”状态;
点击“面编辑”选项卡中“面上删点”;
按G键将面转换为格网格式,在格网中间按需求左键双击删除格网点。
# 面上删点含洞
#  功能说明
功能说明
同面上删点,但删除有公共三角形顶点的格网时,周围三角格网全部被删除,形成空洞
#  启动模式
启动模式
当前场景视图下需添加面图层
【三维编辑】面板 -> 【面编辑】->【面上点操作】->【面上删点含洞】
#  操作说明
操作说明
在工作空间中将待操作的面图层设置为“当前编辑”状态;
点击“面编辑”选项卡中“面上删点含洞”命令;
按G键将面转换为格网格式,在格网中间按需求左键双击删除格网点,周围三角格网全部被删除,形成空洞。
# 面上移点
#  功能说明
功能说明
按三角网格式移动面上格网顶点。
#  启动模式
启动模式
当前场景视图下需添加面图层
【三维编辑】面板 -> 【面编辑】->【面上点操作】->【面上移动点】
#  操作说明
操作说明
在工作空间中将待操作的面图层设置为“当前编辑”状态;
点击“面编辑”选项卡中“面上移点”按钮;
左键双击移动点位置,系统出现点坐标XYZ轴,按住鼠标左键移动点至目标位置。
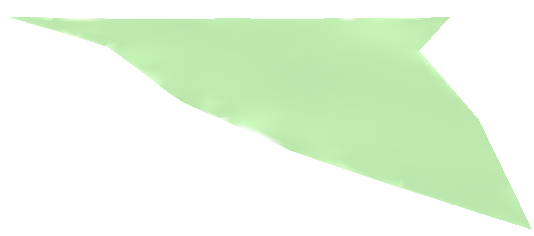
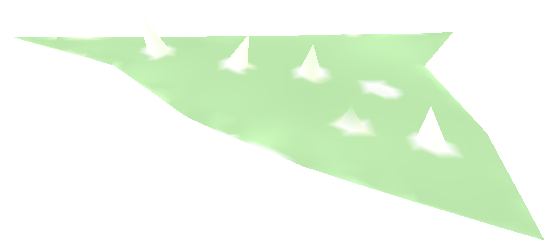
# 面焊接点
#  功能说明
功能说明
将相邻面的顶点连接到一起,生成一个公共点。
#  启动模式
启动模式
当前场景视图下需添加面图层
【三维编辑】面板 -> 【面编辑】->【面上点操作】->【面上焊接点】
#  操作说明
操作说明
拾取一个面,左键拾取一个绿色或者蓝色显示的点,鼠标移动到待焊接的点附近,右键单击即可焊接完成。(注意,这里既可以拾取边界点也可以拾取面上点,单击L键锁定边界不可拾取和焊接,双击L键可以拾取和焊接边界点。)
# 面平滑移动点
#  功能说明
功能说明
同面上移点,不同的是为保证面光滑,点周围的点也会按照一定曲率发生平移。
#  启动模式
启动模式
当前场景视图下需添加面图层
【三维编辑】面板 -> 【面编辑】->【面上点操作】->【面上移动点】
#  操作说明
操作说明
在工作空间中将待操作的面图层设置为“当前编辑”状态;
点击“面编辑”选项卡中“面上移点”;
左键双击移动点位置,系统自动自动产生XYZ坐标轴,按住鼠标左键移动点至需要位置,点周围的点也会按照一定曲率发生平移。
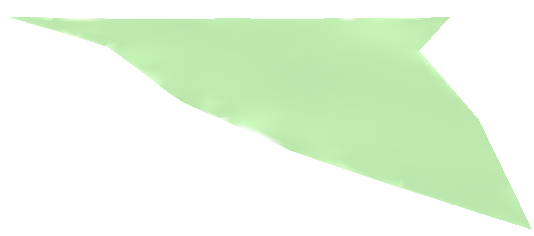
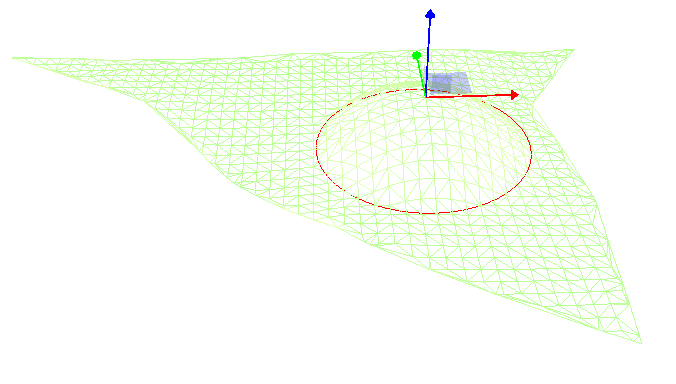
- 键盘按下R键,可以进行点详细信息操作,包括移动影响半径和面变换后形态,包含线性曲线、二次曲线、正弦曲线、指数曲线、凹球曲线、高斯曲线、距离反比等方式。
提示:
若影响半径包含待操作面边界,可通过点击L键进行边界锁定,此时面编辑不受点移动的影响而发生移动,再次点击L可解除锁定。
# 删除面
#  功能说明
功能说明
删除选中的面图元。
#  启动模式
启动模式
当前场景视图下需添加面图层
【三维编辑】面板 -> 【面编辑】->【删除面】
#  操作说明
操作说明
在工作空间中将待操作的面图层设置为“当前编辑”状态;
点击“面编辑”选项卡中“删除面”命令;
左键双击需要删除的面,选中后该面图元被删除。
提示:
键盘按下“x”键可切换为“拉线框选删除”模式,按住鼠标左键不放,移动鼠标划出一个矩形选框,松开鼠标左键,位于矩形选框中的面图元被删除。再次按下键盘“x”键,可在“点选删除”和“拉线框选删除”模式间切换。
# 移动/复制面
#  功能说明
功能说明
移动/复制选中的面图元到指定位置。
#  启动模式
启动模式
当前场景视图下需同时添加面图层
【三维编辑】面板 -> 【面编辑】->【移动/复制面】
#  操作说明
操作说明
在工作空间将待操作的面图层设置为“编辑”或“当前编辑”状态;
点击“面编辑”选择“移动/复制”功能,在数据视图中点选将移动的面图元;
待鼠标变为坐标轴状态,按下鼠标左键不放,拖动图元到指定位置,松开鼠标左键,图元即被移动/复制。最后点击鼠标右键结束操作。
提示:
复制保留原图元,移动不保留。
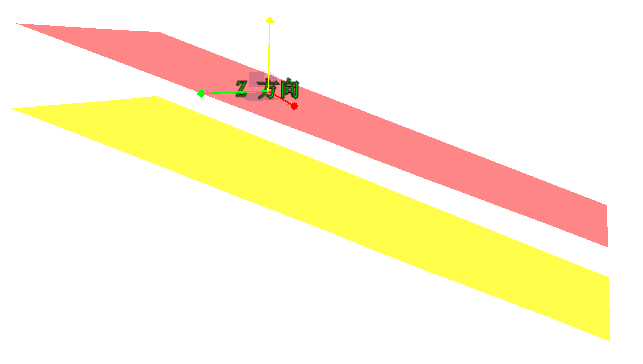
# 延展面
#  功能说明
功能说明
沿着面边缘扩展面。
#  启动模式
启动模式
当前场景视图下需添加面图层
【三维编辑】面板 -> 【面编辑】->【延展面】
#  操作说明
操作说明
在工作空间中将待操作的面图层设置为“当前编辑”状态;
点击“面编辑”选项卡中“延展面”;
左键双击需延展的面。
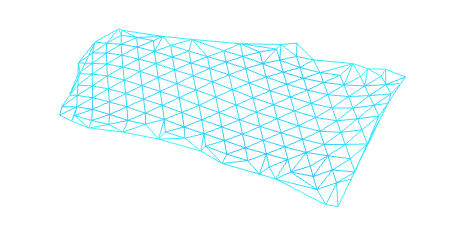
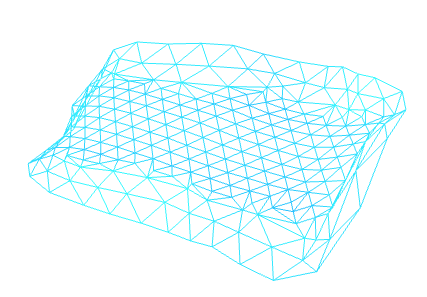
# 细分面
#  功能说明
功能说明
均匀加密面上格网。
#  启动模式
启动模式
当前场景视图下需添加面图层
【三维编辑】面板 -> 【面编辑】->【细分面】
#  操作说明
操作说明
在工作空间中将待操作的面图层设置为“当前编辑”状态;
点击“面编辑”选项卡中“细分面”;
左键双击需细分的面。
# 交互合并面
#  功能说明
功能说明
将面进行合并(支持相邻、重叠、相交)。
#  启动模式
启动模式
当前场景视图下需同时添加面图层
【三维编辑】面板 -> 【面编辑】->【交互合并面】
#  操作说明
操作说明
在工作空间将待操作的面图层设置为“当前编辑”状态;
点击“面编辑”选择“交互合并面”,在视图区双击点选需要合并的面,系统自动进行合并,框选到的相邻区被合并为一个面.
# 节线显示
#  功能说明
功能说明
高亮显示面的轮廓。
#  启动模式
启动模式
当前场景视图下需添加面图层
【三维编辑】面板 -> 【面编辑】->【节线显示】
#  操作说明
操作说明
将场景待操作的面图层设为当前编辑状态;
点击“面编辑”选项卡下的“节线显示”命令,按下键盘上“G”键切换到三角网模式,鼠标双击点击选中一个面图元,被选中的面图元中节线呈高亮显示。
# 批量细分面
#  功能说明
功能说明
对矢量面图层中所有面进行细分面操作,加密面上网格。
#  操作说明
操作说明
- 启动【批量细分面】功能,弹出如下所示对话框:
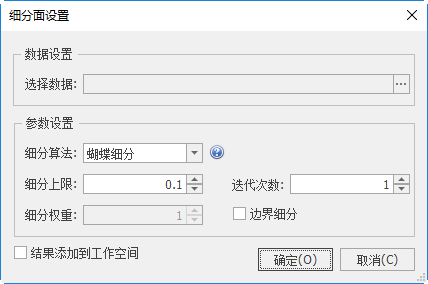
- 选择一个矢量面图层,设置细分参数。点击"确定"可对矢量面图层中所有面进行加密操作。
# 分层设色
#  功能说明
功能说明
分层设色主要是针对被选中的面图层,可通过点击分层设色后,双击场景中面图元选中,在弹出的色表编辑对话框中,对其不同的高程值所对应的色表,进而改变其显示效果。
#  启动模式
启动模式
当前场景视图下需同时添加面图层
【三维编辑】面板 -> 【面编辑】->【分成设色】
#  操作说明
操作说明
在地图视图窗口上添加并激活面图层为当前编辑状态;
在“三维编辑”上,单击“分层设色”按钮,系统弹出如下图所示的“色表样本编辑”对话框,如下图所示:
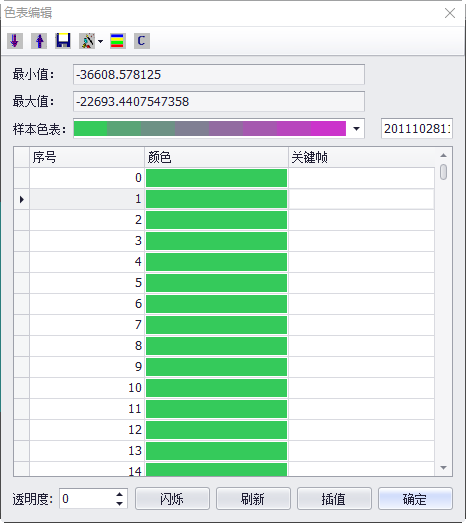
- 在色表编辑对话框中,可制作添加新的色表样本。点击
按钮选择“分段设色”,弹出分层设色对话框(如下图),您可以在“分层设色”对话框中,进行新色表的层数和颜色的设置。
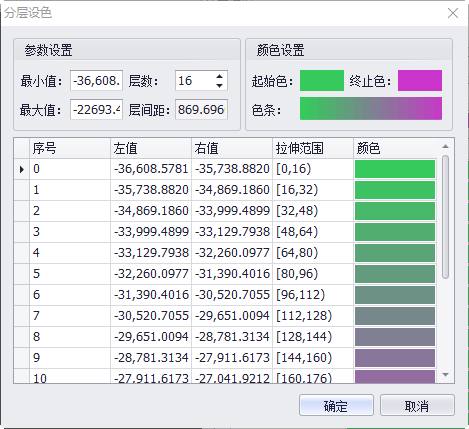
设置好新色表的参数和颜色后,可以在对话框下方的分层设色表格中,查看新建色表中每一层的“左值/右值”,“拉伸范围”和对应的颜色。用户还可以手动修改每一层的左值、右值和颜色。
分段设色的参数设置完之后,点击"确定"按钮,该色表会添加到样本色表的行列下,并会当前显示。此时,您可以点击
“导出分层文件”按钮,将分段设色中的分段信息导出为.txt文件;
- 在“样本色表编辑”对话框中,可以对色表进行插值操作。在颜色条显示对话框中,对需要替换的系段内的起始颜色和终止颜色下,分别在“关键帧”下设置需要的起始颜色和终止颜色,然后点击“插值”按钮,系统就会进行插值计算,将新的变化效果变更为新的渐进变化效果,如下图所示:
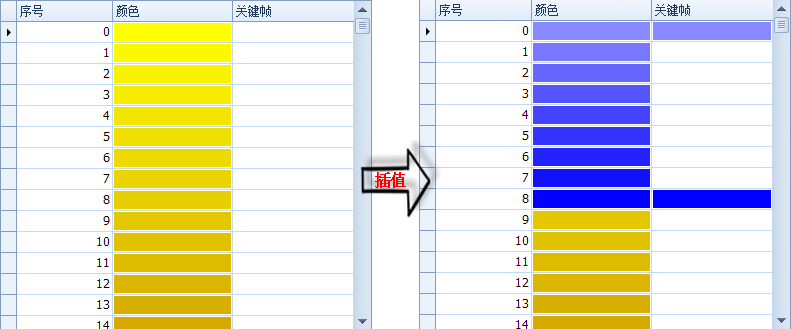
- 点击"确定",系统会保存当前的显示效果,点击“关闭”,系统会取消当前的操作并且关闭该对话框。
如下图所示,它是采用上图所示的插值后的色表应用到数据中的效果:
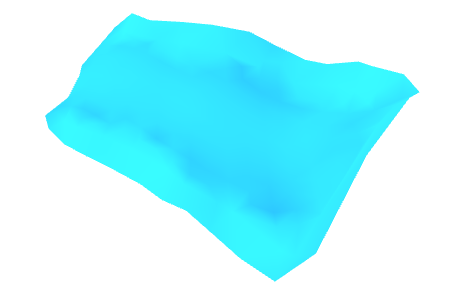
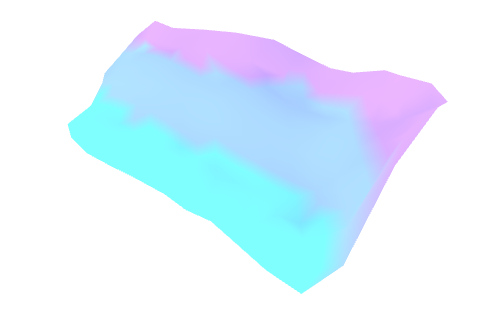
另外,您还可以进行“色表样本编辑”对话框中进行导入色表()、导出色表(
)、导入分类文件(
)等操作。
提示:
- 确定新建色表后,必须单击
“保存至样本”,才能将新建的色表保存到样本色表中,以提供给用户以后再次使用。保存时,可以在“样本色表”后输入新色表的名称。另外,在设置的色表样本保存前,还可以取消样本,如下图所示:
只有单波段栅格数据显示时会使用色表,多波段数据显示一般采用RGB显示模式。
色表信息可保存到数据中,只有8位和16位无符号整数的*.tif数据可以保存色表,其他*.tif无法写入色表信息。
# 面纹理贴图
#  功能说明
功能说明
对面图元的表面进行纹理贴图,所贴图元空间位置应与面图元相匹配。
#  启动模式
启动模式
当前场景视图下需同时添加面图层
【三维编辑】面板 -> 【面编辑】->【面纹理贴图】
#  操作说明
操作说明
- 单击“三维编辑”菜单下的“面编辑”→“面纹理贴图”命令,视图中双击选择被贴图的面,系统弹出如下对话框:
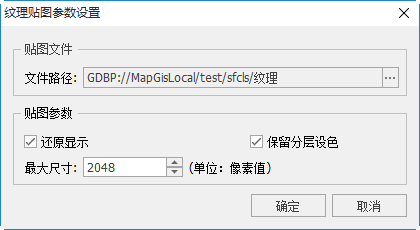
- 设置贴图参数
【文件路径】:设置贴图文件路径;系统支持点线面简单要素类;
【还原显示】:图片输出是否需要还原显示;
【最大尺寸】:定义纹理图片的分辨率。
# 追踪面等值线
#  功能说明
功能说明
通过对面数据的高程进行一定的统计计算,从而提取出面的等值线。
#  启动模式
启动模式
当前场景视图下需添加面图层
【三维编辑】面板 -> 【面编辑】->【追踪面等值线】
#  操作说明
操作说明
在工作空间中将待操作的面图层设置为“当前编辑”状态;
点击“面编辑”选项卡中“追踪面等值线”,系统弹出面等值线追踪对话框;
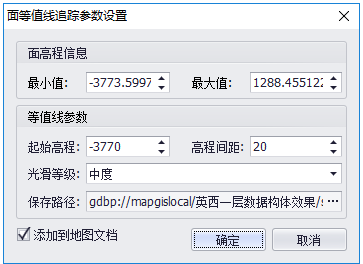
- 在“面等值线追踪”对话框里进行参数设置:
【面高程信息】:系统自动读取面高程属性信息的最大和最小值。
【起始高程】:设置追踪的等值线高程的最小值,系统将从最小值处依次按照高程间距相高海拔处生成等值线;
【高程间距】:设置等值线间最小的高度差;
【光滑等级】:设置追踪线的光滑程度,分为禁止、低度、中度、和高度,不同等级的光滑程度不同,默认为中度;
【保存路径】:等值线提取出来的结果文件名和保存路径,系统会默认给提取出来的结果设置结果路径和文件名,用户也可以根据需要修改。
- 点击"确定"执行等值线追踪的操作,点击"取消"则取消当前操作。若勾选“添加到地图文档”,则结果生成后将自动加载到工作空间场景节点下。
# 面面求交线
#  功能说明
功能说明
得到面与面的交线。
#  启动模式
启动模式
当前场景视图下需同时添加面图层
【三维编辑】面板 -> 【面编辑】->【面面求交线】
#  操作说明
操作说明
在工作空间将待操作的面图层设置为“当前编辑”状态;
新建或添加已有线图元并处于“当前编辑”状态;
点击“面编辑”选择“面面求交线”;
在视图中双击选择待操作的面图层,系统自动完成操作,将边界线保存在线图元中。
# 面边界转线
#  功能说明
功能说明
自动将面中所有面图元的边界生成线。
#  启动模式
启动模式
当前场景视图下需同时添加面图层
【三维编辑】面板 -> 【面编辑】->【面边界转线】
#  操作说明
操作说明
在工作空间将待操作的面图层设置为“当前编辑”状态;
新建或添加已有线图元并处于“当前编辑”状态;
点击“面编辑”选择“面边界转线”;
弹出对话框进行相关的参数设置,点击"确定"按钮,系统自动完成操作。
【关键属性字段】:下拉项选择面图元转线的关键属性字段,系统根据选择的属性生成线;
【面边界线路径】:选择边界线的保存位置和名称,系统含默认位置和名称。
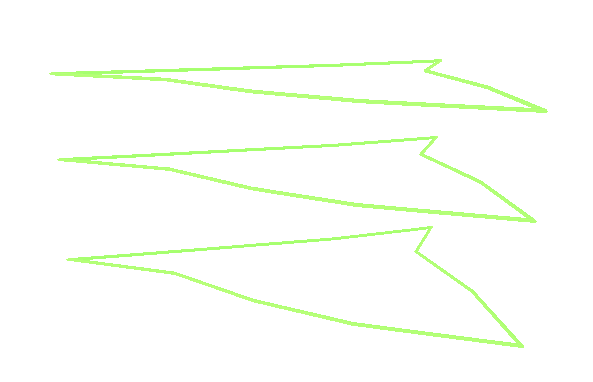
# 交互提取面边界
#  功能说明
功能说明
自动根据面的边界生成线。
#  启动模式
启动模式
当前场景视图下需同时添加面图层
【三维编辑】面板 -> 【面编辑】->【交互提取面边界】
#  操作说明
操作说明
在工作空间将待操作的面图层设置为“当前编辑”状态;
新建或添加已有线图元并处于“当前编辑”状态;
点击“面编辑”选择“交互提取面边界”
在视图中双击选择待操作的面图层,系统自动完成操作,将边界线保存在线图元中
# 面裁剪
#  功能说明
功能说明
用面裁剪面。
#  启动模式
启动模式
当前场景视图下需同时添加面图层
【三维编辑】面板 -> 【面编辑】->【面裁剪】
#  操作说明
操作说明
在工作空间将待操作的面图层设置为“当前编辑”状态;
点击面编辑选项卡中“面裁剪”命令;
视图中先双击选中被裁剪的面,再双击选中裁剪面,系统自动使用裁剪面切割被裁剪面。
# 画线裁剪面
#  功能说明
功能说明
通过构造线将一个面图元分割。
#  启动模式
启动模式
当前场景视图下需添加面图层
【三维编辑】面板 -> 【面编辑】->【画线面裁剪】
#  操作说明
操作说明
在工作空间将待操作的面图层设置为“当前编辑”状态;
点击“面编辑”选择“画线裁剪面”;
在视图区中用画折线的方式生成一条折线去分割面,双击右键结束画线后,面自动被该线分割。
# 复杂面转单面
#  功能说明
功能说明
将复合面要素转换为单面要素。
#  操作说明
操作说明
点击“面编辑”菜单中的“复杂面转单面”,弹出对话框,选择面数据,设置结果保存路径;
可选择结果添加到场景中,点击【转换】,执行操作。