# 通用分析
# 路径漫游
#  功能说明
功能说明
实现对三维场景的漫游功能,漫游即在地形数据(也可以在模型)上添加漫游点,通过设置漫游速度等参数,使系统自动沿着各漫游点展示地形数据。
#  操作说明
操作说明
- 启动"分析"面板->"路径漫游"功能,弹出下图所示悬浮窗口,用户可以在该对话框中完成路径编辑;
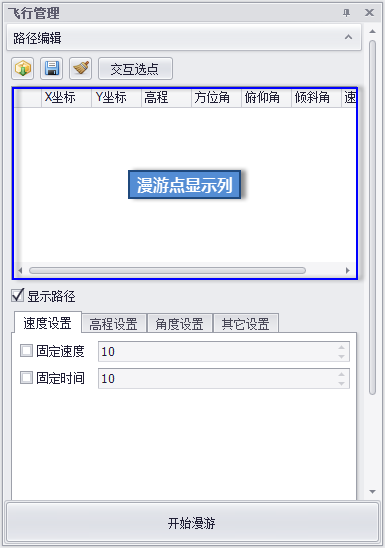
- 添加漫游点:在上图红色框选窗口点击鼠标右键,在弹出的右键菜单中选择“添加点”,列表中会自动添加地形的左下角点作为漫游点,用户可点击各文本输入框修改该漫游点的信息;或者用户也可在场景中数据范围内双击,系统可将双击处坐标信息添加到窗口中,作为漫游点;
【高程】:设置该漫游点相对于大地水准面的高度值;
【方位角】:设置该点漫游至下一点时视线的方位角,方位角即沿着Z轴旋转的角度;
【俯仰角】:设置该点漫游至下一点的俯仰角,俯仰角即沿着X轴旋转的角度;
【倾斜角】:设置该点漫游至下一点的倾斜角,倾斜角即沿着Y轴旋转的角度;
【速度】:该点漫游到相邻下一点的漫游速度。
- 添加完漫游点,在对话框上完成其他参数设置后,点击“开始漫游”按钮,系统便根据用户设置开始漫游。
【
装载路径】:打开保存在本地的路径文件(*.pat);
【
保存路径】:将当前编辑的路径保存为本地的路径文件(*.pat),方便下次直接读取;
【
清除路径】:清除路径编辑下的所有路径点信息;
【显示路径】:勾选后,可在三维场景中显示添加的漫游点及漫游路径,否则不显示。
速度设置
设置漫游时的速度,在对话框中选择“速度设置”,页面显示如下图所示:
【固定速度】:选中该选项,漫游路径上所有点的速度设置为同一个值,取消选择,各点速度值恢复为原始值;
【固定时间】:设置走完全程所要的时间,以秒为单位。系统会根据时间及路程长度,自动计算漫游速度;
用户也可以在漫游点列表中对各段漫游路径上的速度值进行单个设置。
高程设置
设置各漫游点的高程值,在对话框中选择“高程设置”,页面显示如下图所示:
【高程增量(考虑地形)】:选中该选项,漫游点高程为该处地形的高程值加上该参数大小。取消选择,各点高程恢复为原始值;
【固定高程(不考虑地形)】:选中该项,所有漫游点的高程值均为该参数所设置的大小;
用户也可以在漫游点列表中对各漫游点的高程值进行单个设置。
角度设置
设置各漫游点的角度值,在对话框中选择“角度设置”,页面显示如下图所示:
【方位角】:沿着Z轴旋转的角度。选择该选项,漫游路径上所有点的方位角设置为同一个值,取消选择,各点方位角恢复为原始值;
【俯仰角】:沿着X轴旋转的角度。选择该选项,漫游路径上所有点的俯仰角设置为同一个值,取消选择,各点俯仰角恢复为原始值;
【倾斜角】:沿着Y轴旋转的角度。选择该选项,漫游路径上所有点的倾斜角设置为同一个值,取消选择,各点倾斜角恢复为原始值。
用户也可以在漫游点列表中对各段漫游路径上的角度进行单个设置。
其他设置
- 【平滑方式】:提供了两种插值方式,“线性插值”和“样条插值”。“线性插值”时,漫游路径严格按照用户设置的路径节点的连线进行;“样条插值”时,漫游路径会根据用户设置的路径节点,自动计算一个光滑的路径线路,保证在节点拐弯处路径漫游视线可平滑过渡;
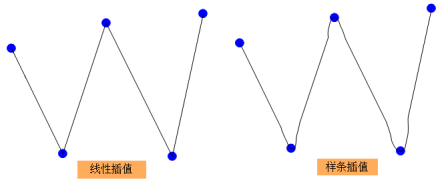
【是否过控制点】:勾选此参数,漫游时会从漫游中间节点经过;否则,在中间节点转弯处,会从附近弧形路径经过;
【开始段比例】:漫游方向在转弯前开始的比例值;
【结束段比例】:漫游方向在转弯后开始的比例值;
【光滑方式】:采用“样条插值”方式时,对中间节点拐弯处光滑处理方式。“缩小”时在拐弯节点处采用内光滑弧;“放大”时在拐弯节点处采用外光滑弧;
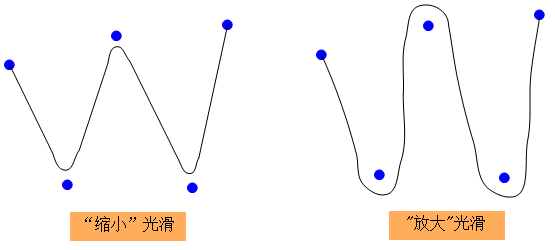
- 【光滑效果】:设置“样条插值”时,漫游路径在节点拐弯处的光滑效果。
漫游设置
在漫游时可添加漫游模型。则整个漫游的过程可理解为模型漫游,漫游视线与模型上视线保持一致。
【使用第三人称模型】:勾选“使用第三人称模型”,点击“模型名称”后的按钮,弹出如下“模型选择”对话框,选择一个模型,点击"确定"即可。

漫游工具条
启动漫游后,在场景视图中可发现如下所示的漫游工具条:
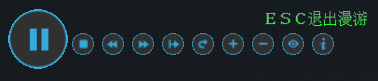
【暂停/开始】:漫游过程中可暂停漫游,再次点击,继续漫游操作。快捷键“空格键”;
【停止漫游】:结束此次漫游操作。快捷键“回车”;
【减速/加速】:减少/增加漫游速度。快捷键“S”/“W”;
【逆向/正向漫游】:正向漫游是沿着用户输入的漫游路径操作;逆向漫游是反向操作。快捷键“R”;
【缩小/放大模型】:当用户采用第三人称模型时,可放大缩小模型。快捷键“X”/“I”;
【模型可见/不可见】:当用户采用第三人称模型时,设置模型是否显示。快捷键“V”。
# 模型爆炸
# 模型爆炸
#  功能说明
功能说明
该功能模拟模型爆炸的效果,可以设定爆炸方向、爆炸距离等参数,将三维模型数据模拟出爆炸效果。
#  操作说明
操作说明
在工作空间的场景下添加一个模型图层,确保该模型图层处于当前编辑状态;
启动"分析"面板->"模型爆炸"->"模型爆炸
"功能,弹出下图所示对话框,设置相关参数后,点击"确定",即可进行模型爆炸。
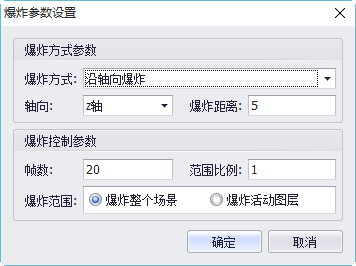
【爆炸方式】:设置模型爆炸方式。可以用任意方向、整体爆炸、沿轴向爆炸三个方式进行爆炸。用户可直接通过下拉菜单进行选择;
【轴向】:设置模型爆炸的轴向。可以分别从X轴反向、Y轴反向、Z轴反向、无、X轴、Y轴、Z轴七个轴向进行爆炸。仅当爆炸方式选择“沿轴向爆炸”时,可设置轴向;
【爆炸距离】:模型沿轴向爆炸后,模型中每个要素之间的相对距离。仅当爆炸方式选择“沿轴向爆炸”时,可设置爆炸距离;例如:模型A中包含两个要素,如左下图,使用模型爆炸功能将模型A沿Z轴进行爆炸,爆炸距离设置为10,那么爆炸后,两个要素在Z值上,相对距离将为10,如右下图;


【帧数】:设置模型爆炸的速度。每一帧都是静止的图像,快速连续地显示帧便形成了运动的假象。帧数越大,模型爆炸速度越慢;
【范围比例】:设置模型爆炸的范围。范围比例越大,爆炸的距离越远。仅当爆炸方式选择“任意爆炸”时,可设置范围比例;
【爆炸整个场景】:对场景中所有可见状态模型图层进行爆炸,使用该功能可以对模型的每个组成部分进行爆炸;
【爆炸活动图层】:对场景中当前编辑状态模型图层进行爆炸,使用该功能可以对模型的每个组成部分进行爆炸。
# 复位模型
#  功能说明
功能说明
将爆炸后的模型进行复位,还原成模型原始效果。
#  操作说明
操作说明
在工作空间的场景下添加一个模型图层,确保该模型图层处于当前编辑状态;
启动"分析"面板->"模型爆炸"->"复位模型
"功能,弹出下图所示对话框,设置相关参数后,点击"确定",即可进行复位模型。