# 三维剖切分析
# 动态剖切
在三维模型演示时,很多时候需要动态剖切模型来查看模型截面情况。在剖切模型的过程中,可实时查看模型动态剖切过程,且可以预览模型横切面,获取模型截面信息变得简单快捷。

模型动态剖切具体操作如下:
1. 点击菜单【三维分析】-【动态剖切】菜单,弹出对话框

2. 在对话框上完成如下相应参数设置:
- 【图层】:勾选的图层,可进行动态剖切操作且场景中实时显示。
- 【剖切面位置】:有X、Y、Z三个方向可供选择,用户可通过点击选择一个方向面作为切割面。
- 【切面左/右边线】:通过拖动滑动条、点击
按钮或直接输入的方式,改变剖切面左右两边的边线位置,用户可在场景视窗下观察变化的效果。系统会自动计算所选择的剖切面方向上,待剖切模型的最大最小值,剖切面在移动的过程中,必须在这两个值范围内。超出最大最小值范围,剖切面与待剖切模型没有相交,无法执行剖切操作;
- 【右边显示】:勾选此项,剖切面由模型从左边往右边剖切显示,即只显示右边的模型。
- 【剖切面旋转设置】:可调整水平垂直方向的切割面角度,实现倾斜面的剖切。β法向量即垂直方向的切割旋转角度,拖动该滑动条时切割面会沿着垂直方向旋转;α法向量即水平方向的旋转角度,拖动该滑动条时切割面会沿着水平方向旋转。
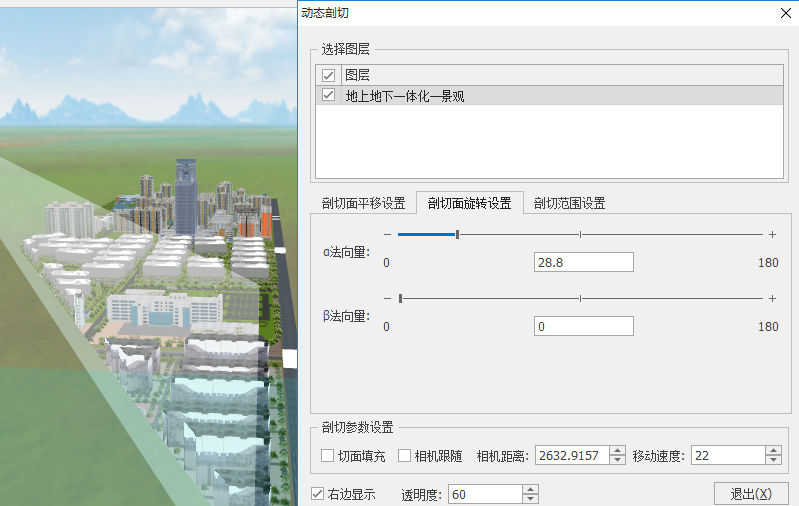
- 【剖切范围设置】:可以通过自定义Max、Min范围来确定场景中模型动态剖切显示范围。范围内进行动态剖切显示,范围外则不显示剖切效果;
- 【透明度】:设置剖切模型的透明度;
- 【切面填充】:模型被切割的面填充显示纹理,如果不勾选,则被切割的位置显示是镂空的。
- 【相机跟随】【移动速度】:勾选相机跟随后,场景模型会动态剖切展示,修改移动速度可控制自动播放的节奏。
3. 点击"取消"则取消操作。
# 平面剖切
#  功能说明
功能说明
平面切割时,是利用平面来切割模型,平面可以是X、Y、Z方向,也可以自定义方向。支持多个切割平面,也支持同时对多个模型同时进行切割。
#  启动模式
启动模式
场景中添加待操作的面图层或体图层
【模型分析】面板 -> 【通用分析】->【模型切割】->【平面切割】
#  操作说明
操作说明
- 在场景中将待切割的面或体模型设置为“当前编辑”状态,点击三维切割工具条上
“平面剖切”命令,弹出如下所示对话框:

添加切割面。点击
按钮添加切割面, 切割面可添加多个。鼠标单击切割面,点击
按钮删除切割面;
切割输入设置。鼠标单击选中切割面,勾选待切割的模型数据,点击“结果目录”后的
按钮,设置结果目录;
【保存切割模型】:勾选“保存切割模型”时,可以保存切割结果,反之,则不保存,系统默认勾选该参数;
【保存二维剖面】:待切割模型为三维体数据时,该参数有效。勾选“保存二维剖面”,切割生成的二维剖面可以保存,反之,则不保存;
【横向比例尺】:勾选“保存二维剖面”,“横向比例尺”参数有效,可通过点击按钮或直接输入的方式编辑横向比例尺;
【纵向比例尺】:勾选“保存二维剖面”,“纵向比例尺”参数有效,可通过点击按钮或直接输入的方式编辑纵向比例尺;
【保存三维剖面】:待切割模型为三维体数据时,该参数有效。勾选“保存三维剖面”,切割生成的三维剖面可以保存,反之,则不保存。
设置切割参数并执行切割。选择“切割轴”,调节切面左边线、切面右边线,最后点击“切割”按钮开始切割模型。
【切割轴】:有X、Y、Z三个方向可供选择,用户可通过点击选择一个方向面作为切割面。如下图所示,红色面为切割面,黄色物体为待切割面或体;
【切面左/右边线】:通过拖动滑动条、点击按钮或直接输入的方式,改变切割面左右两边的边线位置,用户可在场景视窗下观察变化的效果。系统会自动计算所选择的切割面方向上,待切割模型的最大最小值,切割面在移动的过程中,必须在这两个值范围内。超出最大最小值范围,切割面与待切割模型没有相交,无法执行切割操作;
【沿轴向切割】:若勾选,则“切面左\右边线”会一起变化,即保证切割面沿轴向切割。反之,可分别调节左/右边线,实现倾斜面的切割;
【立即显示】:勾选“立即显示”,切割结果会直接显示在场景视图中,反之,则不显示。
提示:
添加多个切割面时,需分别设置每个切割面的输入参数、切割参数以及执行切割操作。
# 任意平面剖切
#  功能说明
功能说明
任意平面切割时,用户可以对切割面设置法向量及倾斜角进行切割。
#  启动模式
启动模式
场景中添加待操作的面图层或体图层
【模型分析】面板 -> 【通用分析】->【模型切割】->【任意平面切割】
#  操作说明
操作说明
- 在工作空间将模型状态设置为“当前编辑”,点击三维切割工具条上
“任意平面剖切”命令,弹出如下所示对话框:

- 切割输入设置。勾选待切割的模型数据,点击“结果目录”后的
按钮,设置结果目录,具体的参数涵义见功能“[平面剖切](file:///\192.168.81.14\文档视频\10%20MapGIS%2010安装及操作手册\01%20桌面\MapGIS三维地学建模工具操作手册(10.6.0.10).docx#_平面剖切)”;
设置切割参数并执行切割操作。设置切割中心点,调整两个方向上的法向量,确定切割面的位置,最后点击“切割”按钮开始切割模型。
【中心点X/Y/Z】:即切割中心点,拖动滑动条、点击按钮或直接输入数值,均可调节中心点的X/Y/Z坐标;
【α法向量】:通过设置切割面沿z轴方向旋转角度来确定切割面方向。拖动滑动条、点击按钮或直接输入数值,均可调节α法向量;
【β法向量】:通过设置切割面沿y轴方向旋转角度来确定切割面方向。拖动滑动条、点击按钮或直接输入数值,均可调节β法向量。也可同时设置α法向量和β法向量来确定切割面方向;
【立即显示】:勾选“立即显示”,切割结果会直接显示在场景视图中,反之,则不显示。
# 构造面剖切类
#  功能说明
功能说明
鼠标构造面对模型层中的所有数据进行切割。
#  启动模式
启动模式
场景中添加体图层或面图层
【模型分析】面板 -> 【通用分析】->【模型切割】->【构造面切类】
#  操作说明
操作说明
- 在工作空间将模型设置为“当前编辑”状态,点击三维切割工具条上
“构造面剖切类”命令,系统弹出如下所示对话框:
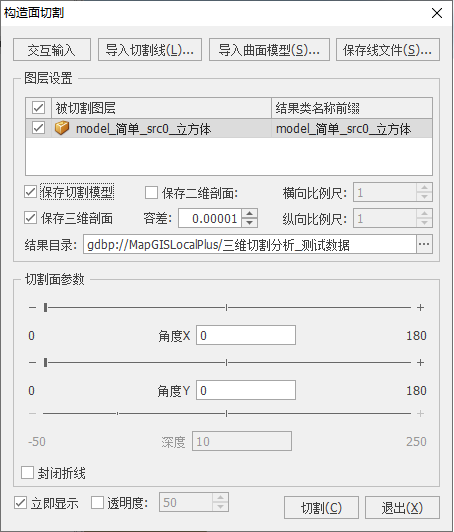
- 切割输入设置。勾选待切割的模型数据,点击“结果目录”后的
按钮,设置结果目录。具体的参数涵义见功能[“平面剖切”](file:///\192.168.81.14\文档视频\10%20MapGIS%2010安装及操作手册\01%20桌面\MapGIS三维地学建模工具操作手册(10.6.0.10).docx#_平面剖切);
输入切割路径。点击【交互输入】按钮,在模型上点击鼠标左键交互绘制切割线,绘制完成后点击右键结束;也可直接导入已有的切割线文件;
【交互输入】:即在模型上点击鼠标左键交互绘制切割线,绘制完成后点击右键结束;
【导入切割线】:导入已有的切割线文件,支持简单要素类;
【导入曲面模型】:导入已有的三维模型文件,支持面或体简单要素类;
【保存线文件】:交互绘制的切割线,可保存为pat文件或简单要素类。
- 设置切割参数。设置切割角度X/Y以及切割深度;
【角度X/Y】:指绕X/Y方向的切割角度X/Y。拖动滑动条、点击按钮或直接输入数值,均可调节切割角度X/Y;
【深度】:指切割深度。拖动滑动条、点击按钮或直接输入数值,均可调节切割深度;
【透明度】:设置切割模型的透明度;
【立即显示】:勾选“立即显示”,切割结果会直接显示在场景视图中,反之,则不显示。
- 点击"确定"执行切割操作,点击"取消"则关闭操作。
# 长方体剖切
#  功能说明
功能说明
利用长方体来切割模型面或体。
#  启动模式
启动模式
场景视图中添加体图层或面图层
【模型分析】面板 -> 【通用分析】->【模型切割】->【长方体切割】
#  操作说明
操作说明
- 在工作空间将模型状态设置为“当前编辑”,点击三维切割工具条上
“长方体切割”命令,弹出如下所示对话框:

切割输入设置。勾选待切割的模型数据,点击“结果目录”后的
按钮,设置结果目录。具体的参数涵义见功能“[平面剖切](file:///\192.168.81.14\文档视频\10%20MapGIS%2010安装及操作手册\01%20桌面\MapGIS三维地学建模工具操作手册(10.6.0.10).docx#_平面剖切)”;
设置切割参数。首先选择“切割轴”,然后设置中心点X/Y、切割体的长和宽;
【切割轴】:设置圆柱体的中心轴线方向。通过“X/Y/Z轴”调整圆柱体的方向;
【中心点X/Y】:设置切割中心点X/Y坐标。拖动滑动条、点击按钮或直接输入数值,均可调节中心点X/Y坐标;
【切割体的长和宽】:设置长方体切割的切割长度和宽度。拖动滑动条、点击按钮或直接输入数值,均可调节切割长度和宽度;
【立即显示】:勾选“立即显示”,切割结果会直接显示在场景视图中,反之,则不显示。
- 设置完参数后,点击“切割”按钮,系统自动完成切割,并将结果加载到工作空间。
# 圆柱体切割
#  功能说明
功能说明
利用圆柱体来切割模型面或体。如地质中挖钻孔就可通过此功能实现。
#  启动模式
启动模式
场景中添加体图层或面图层
【模型分析】面板 -> 【通用分析】->【模型切割】->【圆柱体切割】
#  操作说明
操作说明
- 在工作空间将模型状态设置为“当前编辑”,点击三维切割工具条上
“圆柱体切割”命令,弹出如下所示对话框:

添加切割体。点击
按钮添加切割体, 切割体可添加多个。鼠标单击切割体,点击
按钮删除切割体;
切割输入设置。鼠标单击选中切割体,勾选待切割的模型数据,点击“结果目录”后的
按钮,设置结果目录。具体的参数涵义见功能[“平面剖切”](file:///\192.168.81.14\文档视频\10%20MapGIS%2010安装及操作手册\01%20桌面\MapGIS三维地学建模工具操作手册(10.6.0.10).docx#_平面剖切);
设置切割参数。首先选择“切割轴”,然后设置圆柱半径、中心点X/Y;
【切割轴】:设置圆柱体的中心轴线方向。通过“X/Y/Z轴”调整圆柱体的方向;
【圆柱半径】:设置圆柱体切割的切割半径。拖动滑动条、点击按钮或直接输入数值,均可调节圆柱体切割半径;
【中心点X/Y】:设置切割中心点X/Y坐标。拖动滑动条、点击按钮或直接输入数值,均可调节中心点X/Y坐标;
【立即显示】:勾选“立即显示”,切割结果会直接显示在场景视图中,反之,则不显示。
设置完参数后,点击“切割”按钮,系统自动完成切割,并将结果加载到工作空间。下图所示为圆柱切割前后对比,左图球体经过圆柱体切割后变成了右图①、②两部分(①中另一部分在球体底部被遮挡)。

提示:
添加多个切割体时,需分别设置每个切割体的输入参数、切割参数以及执行切割操作。
# 构造面剖切
#  功能说明
功能说明
鼠标构造面对模型层中一个元素进行切割。
#  启动模式
启动模式
- 【模型分析】面板 -> 【通用分析】->【模型切割】->【构造面剖切模型】
#  操作说明
操作说明
- 在工作空间将模型设置为“当前编辑”状态,点击三维切割工具条上
“构造面剖切模型”命令,选择待切割的模型图元,该图元会高亮显示。在模型上点击鼠标左键交互绘制切割面走向;绘制完成后点击右键结束,系统弹出如下所示对话框:
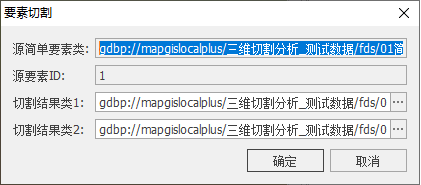
- 点击"确定"执行切割操作,点击"取消"则关闭操作。
# 隧道模拟
#  功能说明
功能说明
根据用户交互绘制的折线路径生成隧道,利用隧道将模型切割。
#  启动模式
启动模式
场景视图中添加体图层或面图层
【模型分析】面板 -> 【通用分析】->【模型切割】->【拓扑检查】
#  操作说明
操作说明
- 在工作空间将模型状态设置为“当前编辑”,点击三维切割工具条上
“隧道模拟”命令,系统弹出如下所示对话框:
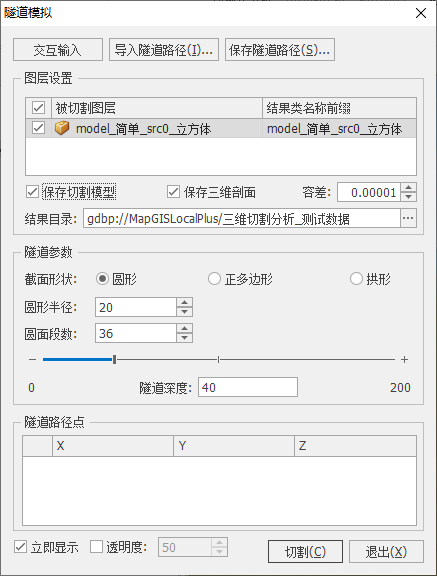
- 切割输入设置。勾选待切割的模型数据,点击“结果目录”后的
按钮,设置结果目录。具体的参数涵义见功能[“平面剖切”](file:///\192.168.81.14\文档视频\10%20MapGIS%2010安装及操作手册\01%20桌面\MapGIS三维地学建模工具操作手册(10.6.0.10).docx#_平面剖切);
输入切割路径。点击【交互输入】按钮,在模型上点击鼠标左键交互绘制隧道走向,绘制完成后点击右键结束;也可直接导入已有的隧道路径文件(pat文件或简单要素类);
【交互输入】:即在模型上点击鼠标左键交互绘制隧道走向,绘制完成后点击右键结束;
【导入隧道路径】:导入已有的隧道路径文件,支持pat文件或简单要素类;
【保存隧道路径】:交互绘制的隧道路径,可保存为pat文件或简单要素类。
- 设置切割参数。设置隧道截面类型、截面参数、隧道深度,还可编辑隧道路径点;
【隧道截面类型】:用户可选择生成的隧道截面样式,系统提供圆形、正多边形和拱形三种样式;
圆形截面
【圆形半径】:圆形截面的半径大小;
【圆面段数】:真实的圆可以认为是有无数个边的正多边形,但在计算机模拟中,不可能设置无限个边,且边个数越多,数据量越大,对数据绘制的效率影响也越大。尤其在三维场景中,为保证模型显示效率,圆在场景中是由正多边形替代的。如下图所示,红色线为圆形,蓝色线为正20边形,可发现蓝色线基本可与红色线重合。用户可手动设置正多边形边个数,个数越大,越接近圆,但显示效率越低;
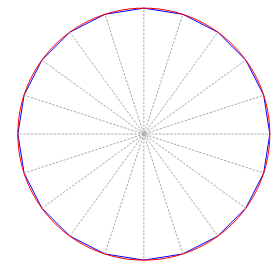
正多边形截面
【外接圆半径】:设置正多边形外接圆半径大小;
【多边形边数】:设置正多边形的边个数;
拱形截面
【拱形半径】:拱形上侧弧形的半径大小;
【顶分段数】:与“圆形截面”中的“圆面段数”意义一致;
【矩形长度】:拱形下侧矩形的长度大小;
【矩形宽度】:拱形下侧矩形的宽度大小;
【隧道深度】:设置切割模型在z方向的高度值;
【隧道路径点】:显示隧道路径的每个坐标点,用户可根据需要,编辑坐标点的X/Y/Z值;
【透明度】:设置隧道模型的透明度;
【立即显示】:勾选“立即显示”,切割结果会直接显示在场景视图中,反之,则不显示。
- 设置完相关参数后,点击“切割”按钮,系统将利用隧道切割模型数据。
# 模型切片
#  功能说明
功能说明
利用z方向平面来切割模型体。
#  启动模式
启动模式
场景中添加体图层
【模型分析】面板 -> 【通用分析】->【模型切割】->【模型切片】
#  操作说明
操作说明
- 在工作空间将模型状态设置为“当前编辑”,点击三维切割工具条上
“模型切片”命令,弹出如下所示对话框:
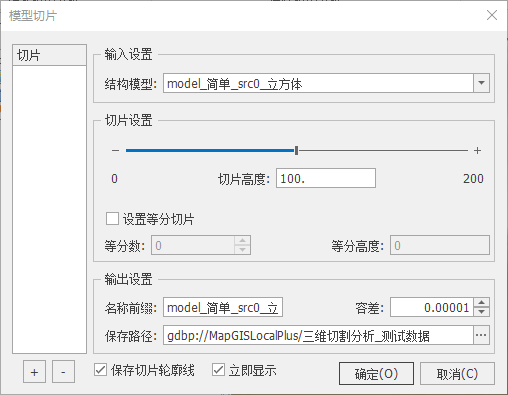
- 添加切割体。点击
按钮添加切割体, 切割体可添加多个。鼠标单击切割体,点击
按钮删除切割体;
切割输入设置。勾选待切割的模型数据。具体的参数涵义见功能“[平面剖切](file:///\192.168.81.14\文档视频\10%20MapGIS%2010安装及操作手册\01%20桌面\MapGIS三维地学建模工具操作手册(10.6.0.10).docx#_平面剖切)”;
- 设置切片参数。设置“切片高度”;
【切片高度】:设置切片的高度。拖动滑动条、点击按钮或直接输入;
【保存切片轮廓线】:勾选“保存切片轮廓线”,切割生成的切片轮廓线可以保存,反之,则不保存;
【立即显示】:勾选“立即显示”,切割结果会直接显示在场景视图中,反之,则不显示。
切割输出设置。设置“切片高度”。点击“结果目录”后的
按钮,设置结果目录。
设置完参数后,点击“切割”按钮,系统自动完成切割,并将结果加载到工作空间。
# 模型标准化调整
#  功能说明
功能说明
通过此功能,可对地质体数据进行去除重复点操作,从而加快地质体的空间分析效率。
#  操作说明
操作说明
- 启动模型标准化调整功能,弹出如下所示对话框:
添加切割体。点击
按钮添加地质体数据,此处可添加多个地质体。若不需对某个地质体进行操作,选择该数据,点击
按钮移除地质体;
点击【调整】,可对列表中所有面和体数据进行去除重复点操作。